คืนค่าการตั้งค่าทั้งหมด
คุณแน่ใจว่าต้องการคืนค่าการตั้งค่าทั้งหมด ?
ลำดับตอนที่ #2 : สอนแบบภาพกระพิบ 100% แบบ 120*120[UP 100%]
1.เปิดPhotoScapeขึ้นมา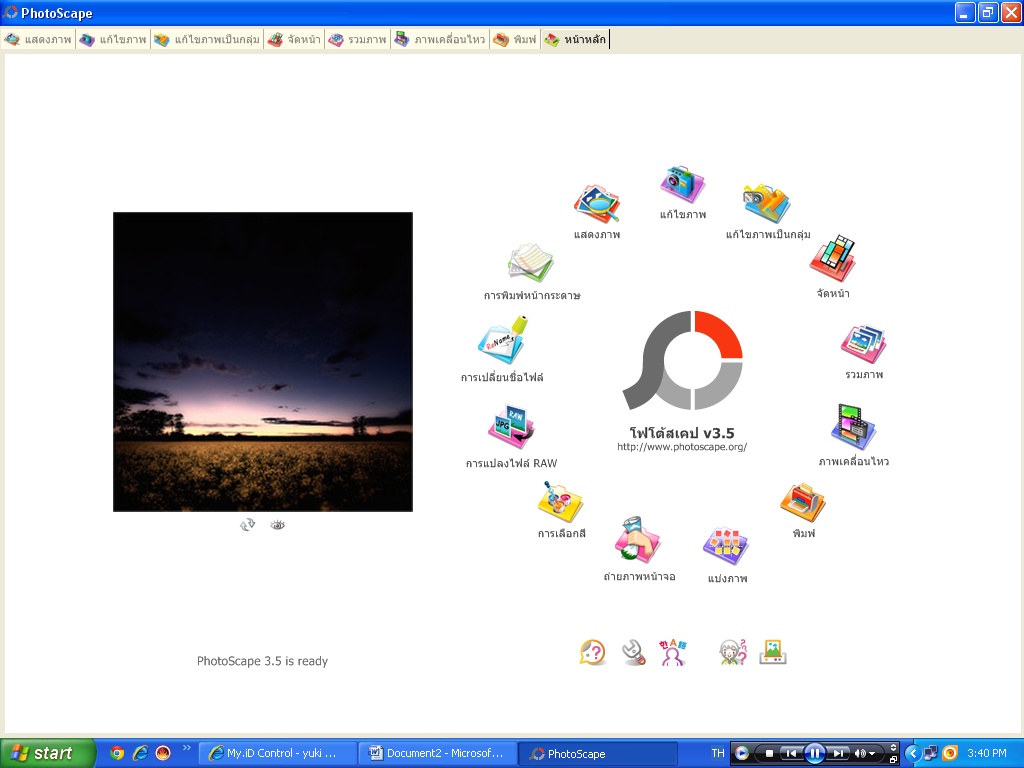
2.กดตรงรูปไอคอนนี้
3.กดคำว่า MENU แล้วเลือก ภาพใหม่
มันจะขึ้นหน้าต่างนี้มา
ให้ตั้งแบบด้านล่างเลยคะ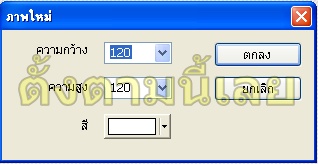
แล้วกดปุ่ม ตกลง จะได้แบบนี้คะ
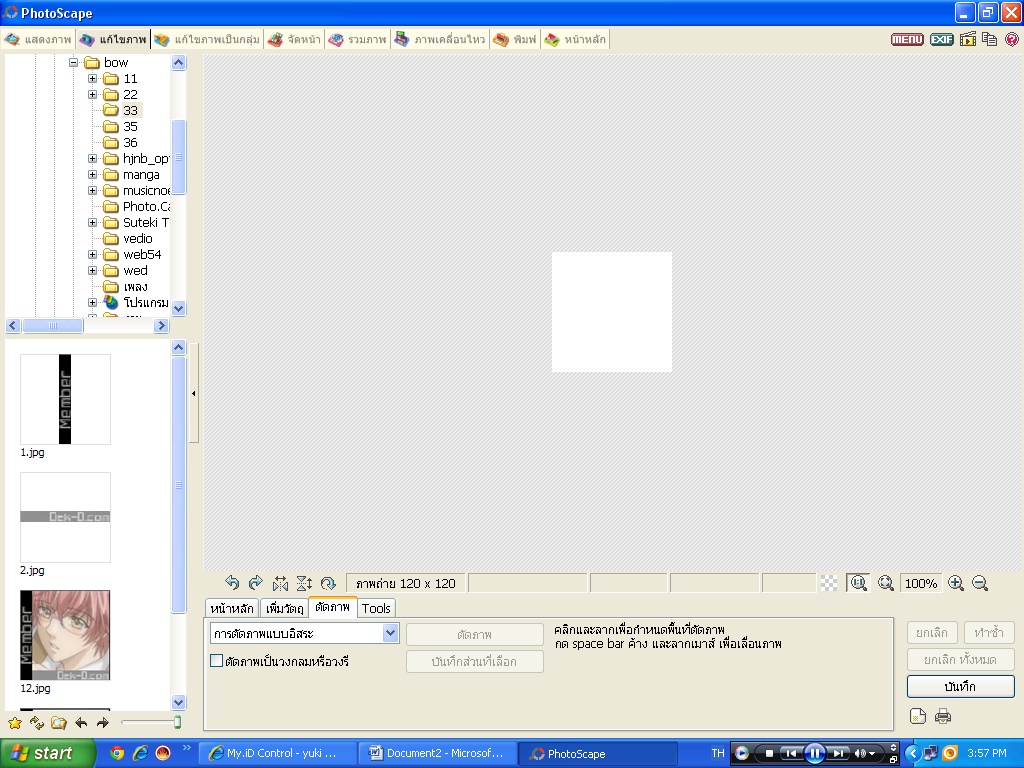
กดหน้าต่าง เพิ่มวัตถุ แล้วเลือกไอคอนนี้
เลือกคำสั้ง ภาพถ่าย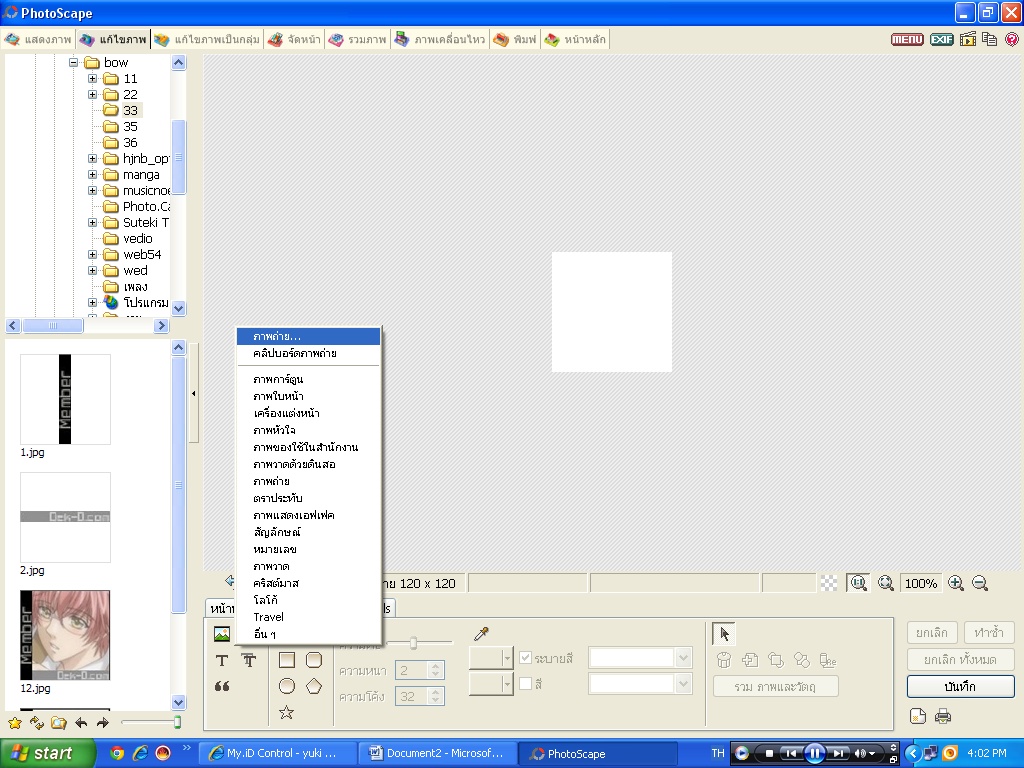
จะขึ้นหน้าต่างนี้มาจ้ะ(ภาพการ์ตูนเยอะเน้อะ)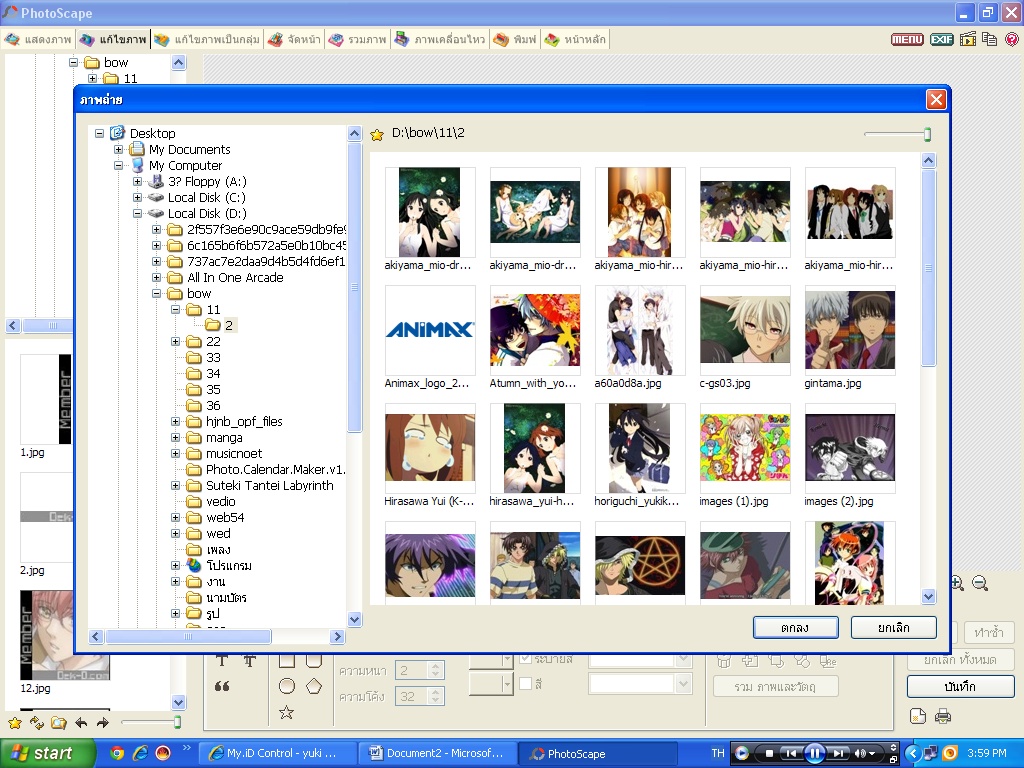
เลือกรูปที่ต้องการ แล้วกด ตกลง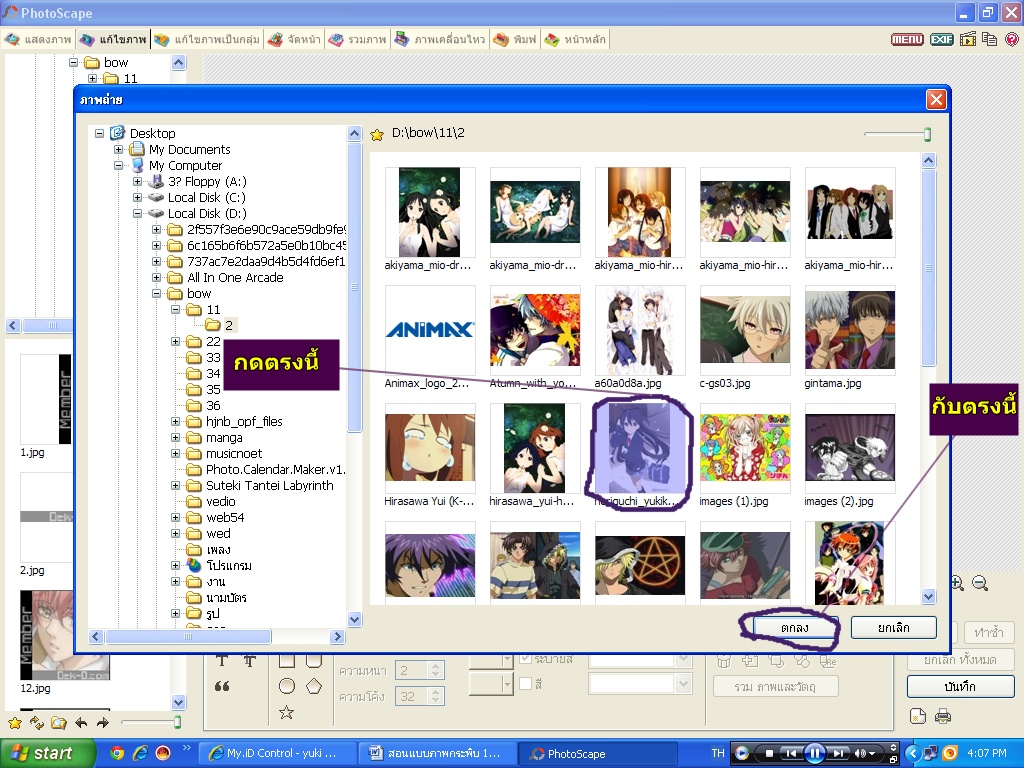
กด ตกลง อีกทีนะ(ถ้าต่าง ภาพถ่าย ขึ้นนะคะ)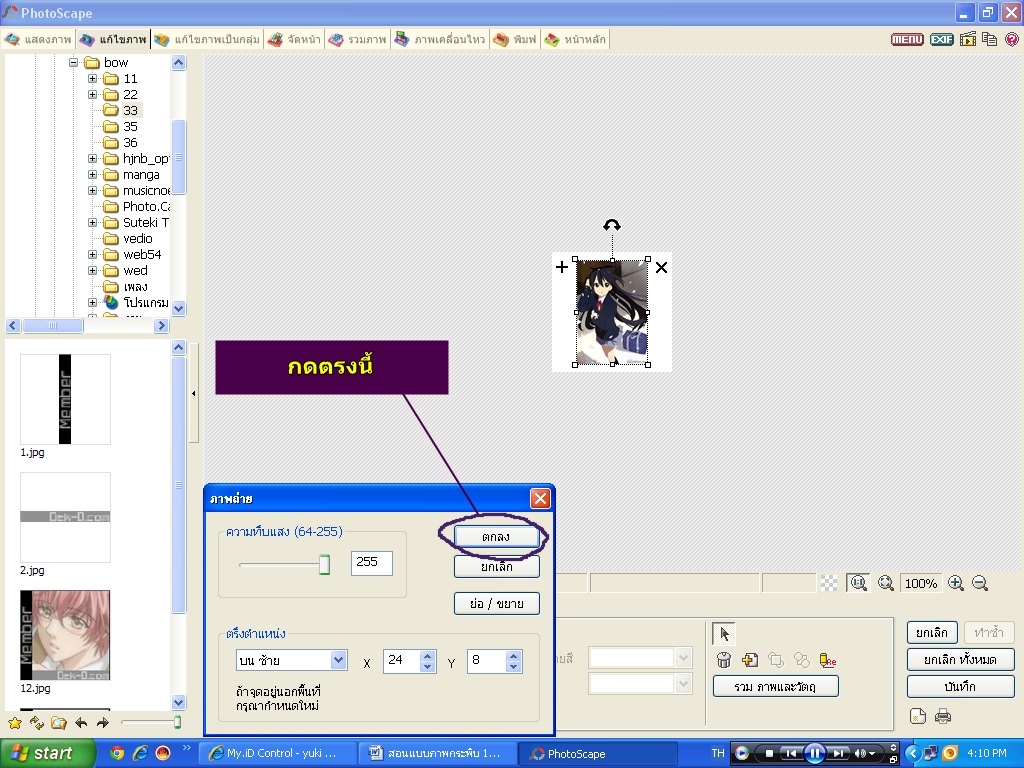
จากนั้นขยายภาพตามต้องการ
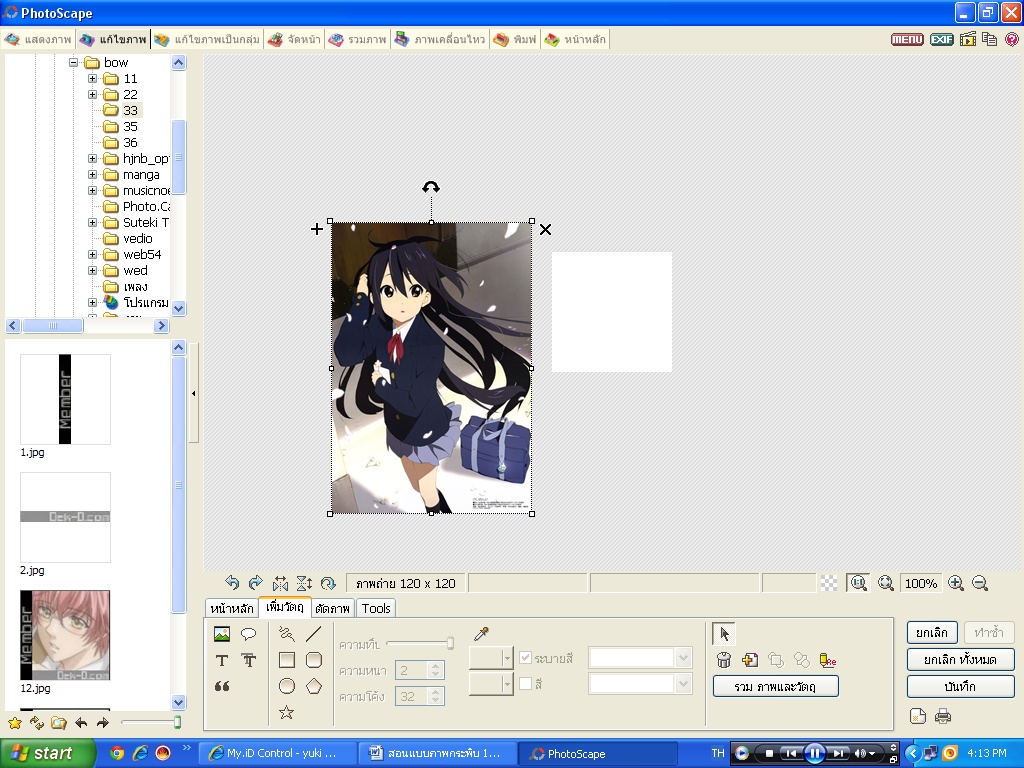
5.เลื่อนภาพออกมา แล้วหามุมที่ต้องการนะ
จากนั้นก็เลื่อนภาพเข้าไปจ้ะ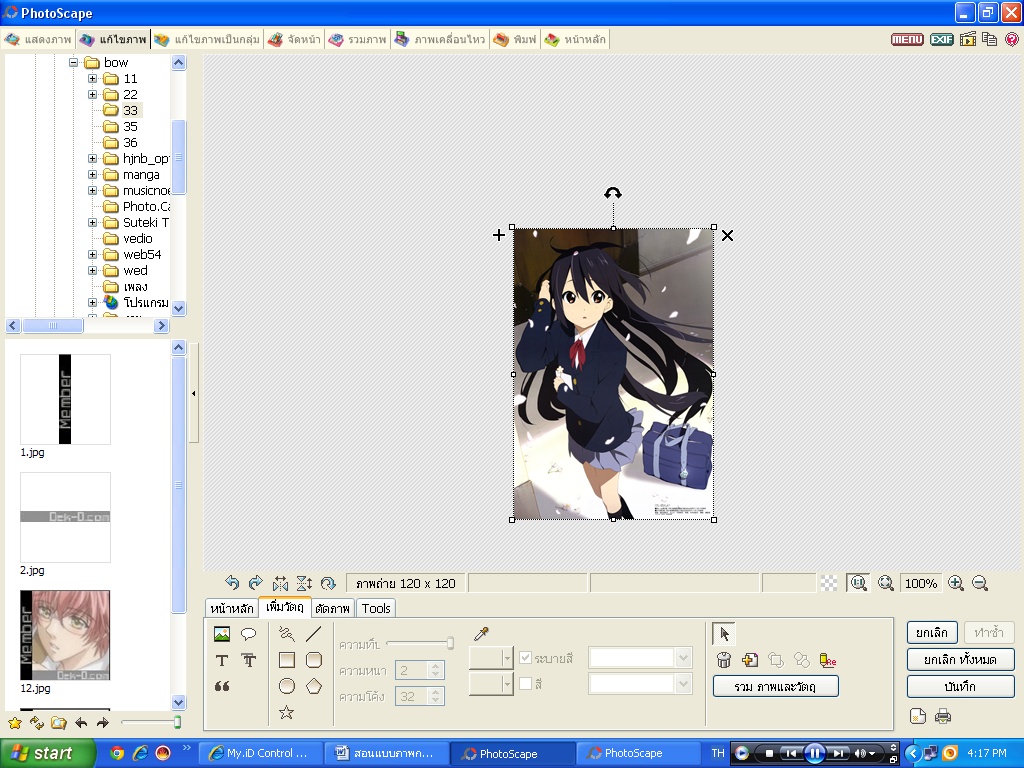
แล้วกดตรงนี้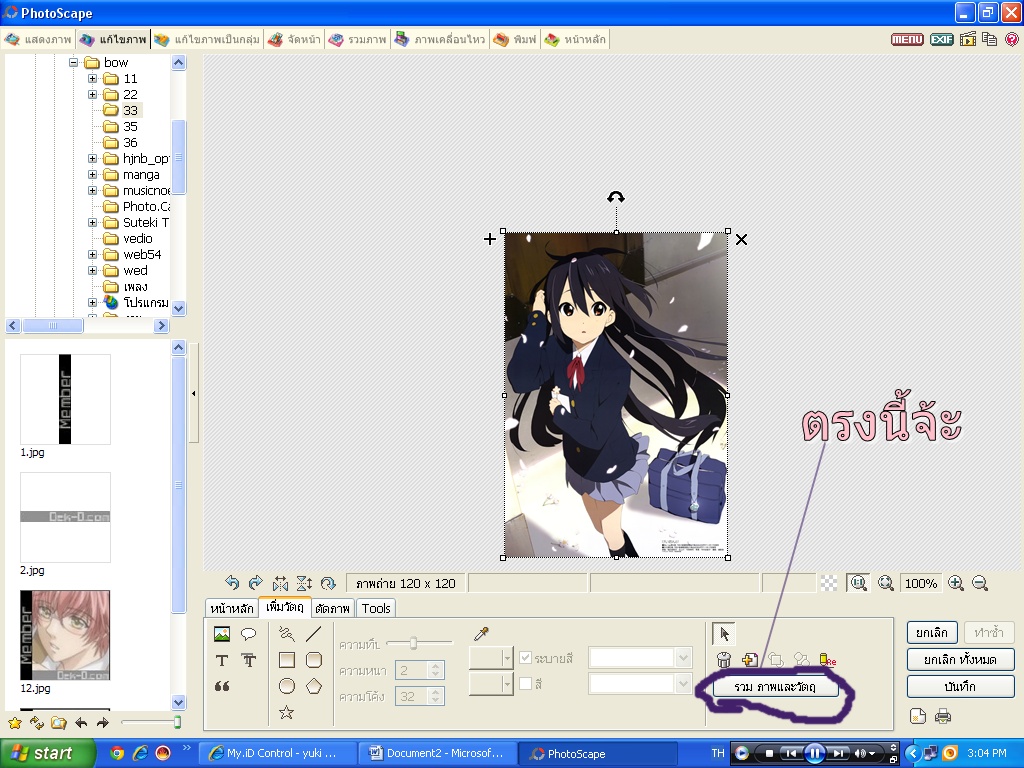
จะขึ้นหน้าต่างแบบนี้มา

ให้เลือกข้างบน แล้วกด ตกลง จ้ะ 
จะได้แบบนี้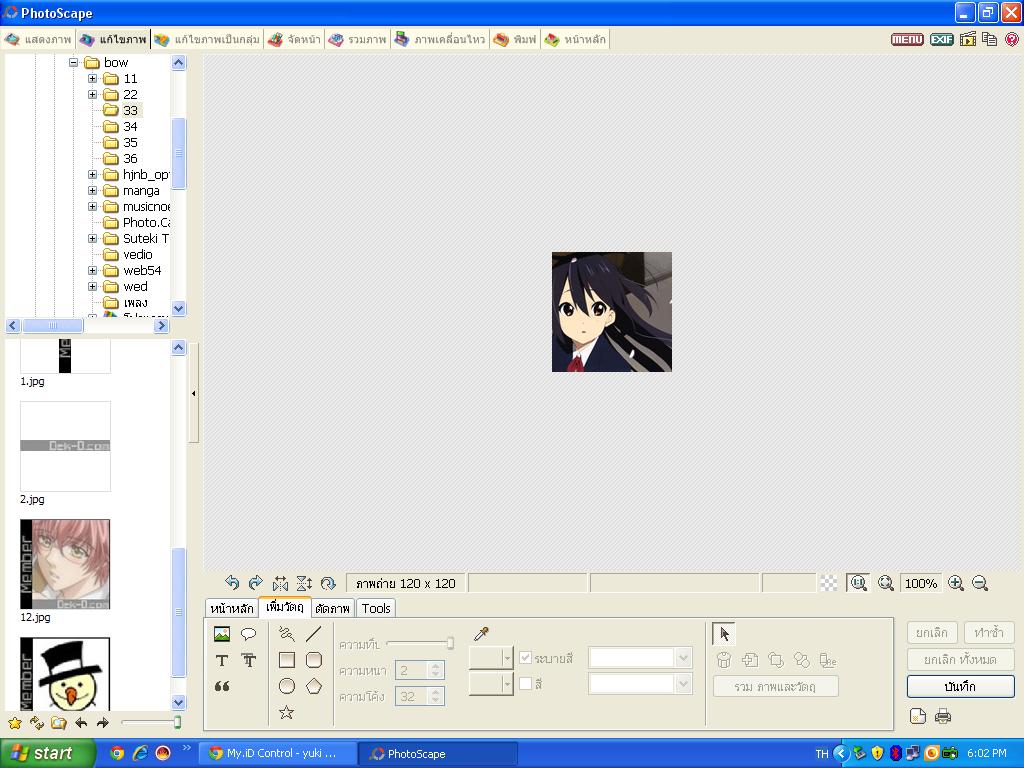
6.กดปุ่ม Ctrl+C เพื่อก็อปภาพ

กดแท็บ ตรงนี้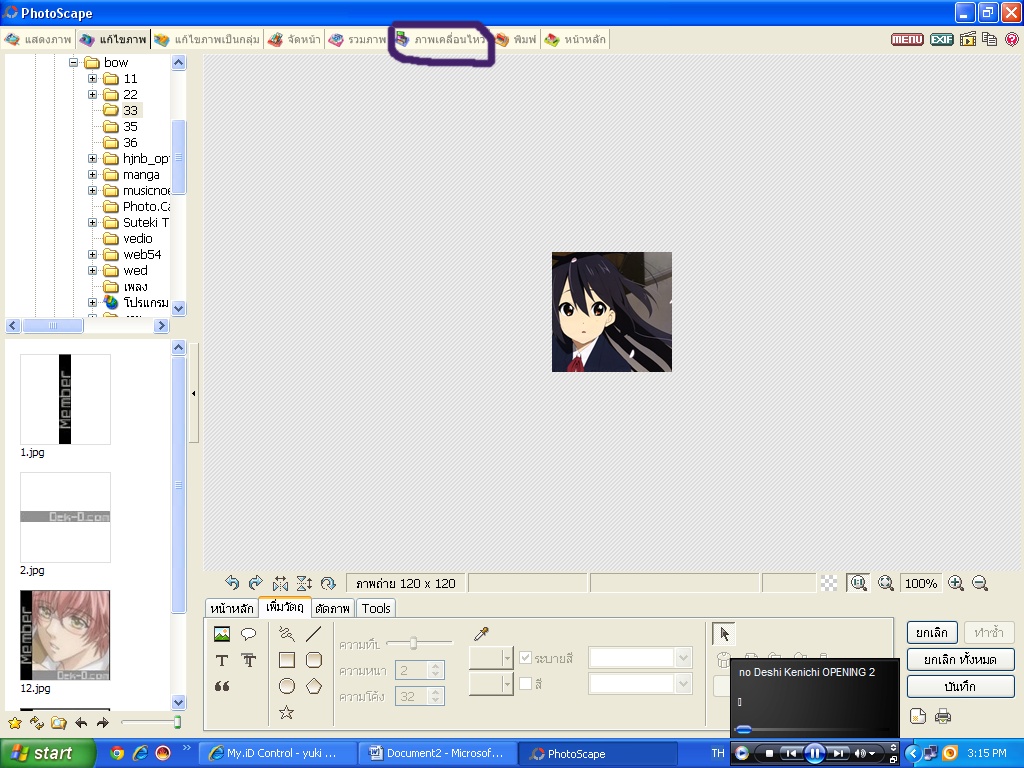
กดปุ่ม Ctrl+V เพื่อวาง
จะได้แบบนี้จ้ะ
กลับไปที่แท็บ แก้ไขภาพ แล้วกดปุ่มสี่เหลี่ยม
จากนั้นตั้งค่าความทึบ&เลือกสี
แล้วลากทับไปเลย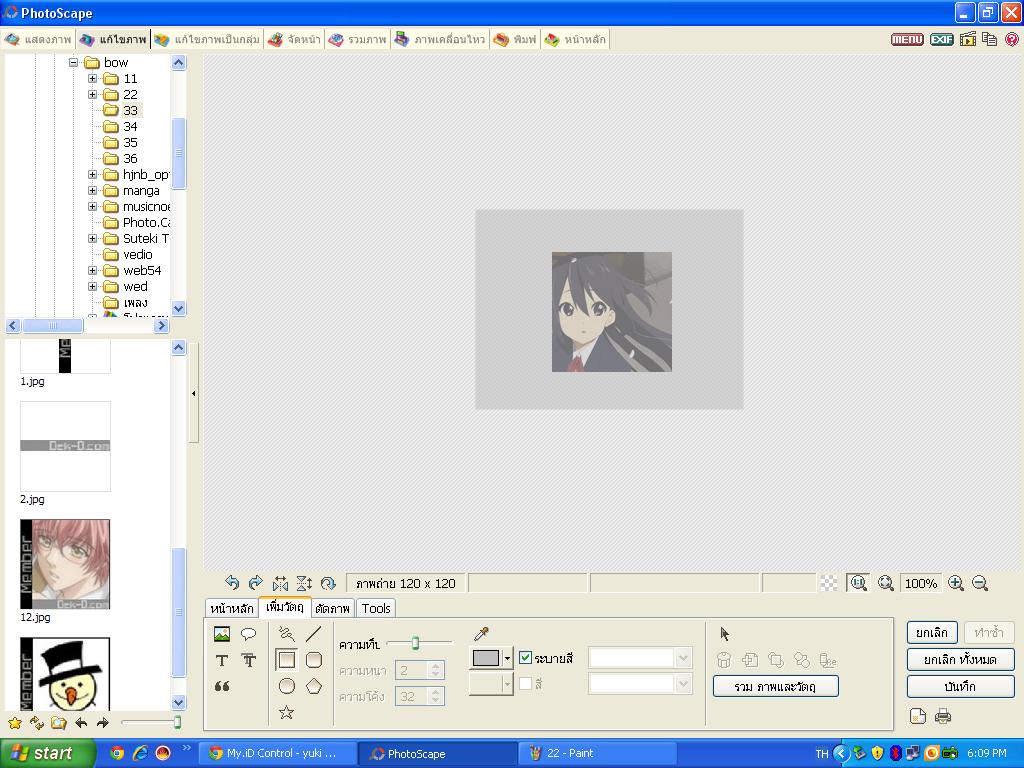
แล้วทำเหมือนตอนแรกจะได้แบบนี้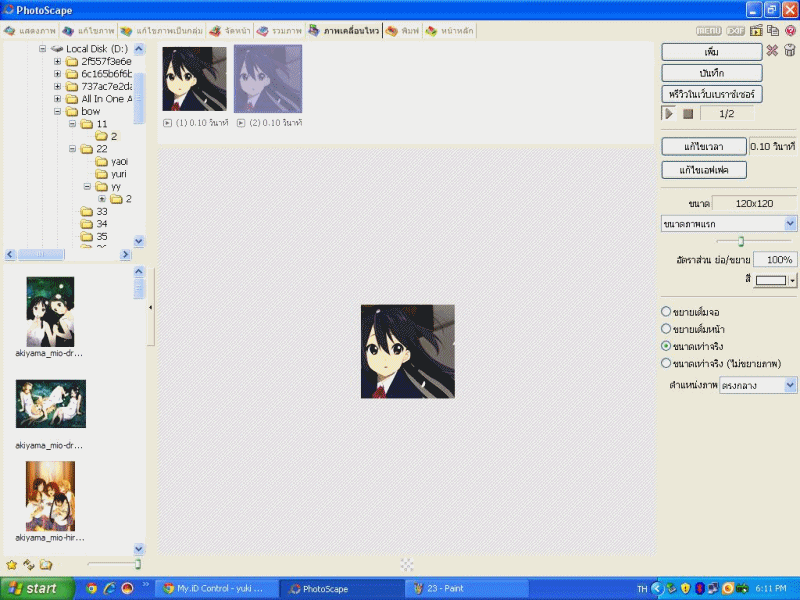
จากก็กดปุ่มบันทึก ก็เป็นอันเสร็จ

ต่อไปจะสอนแบบภาพนิ่งๆ และไม่มีตัวอักษรนะ

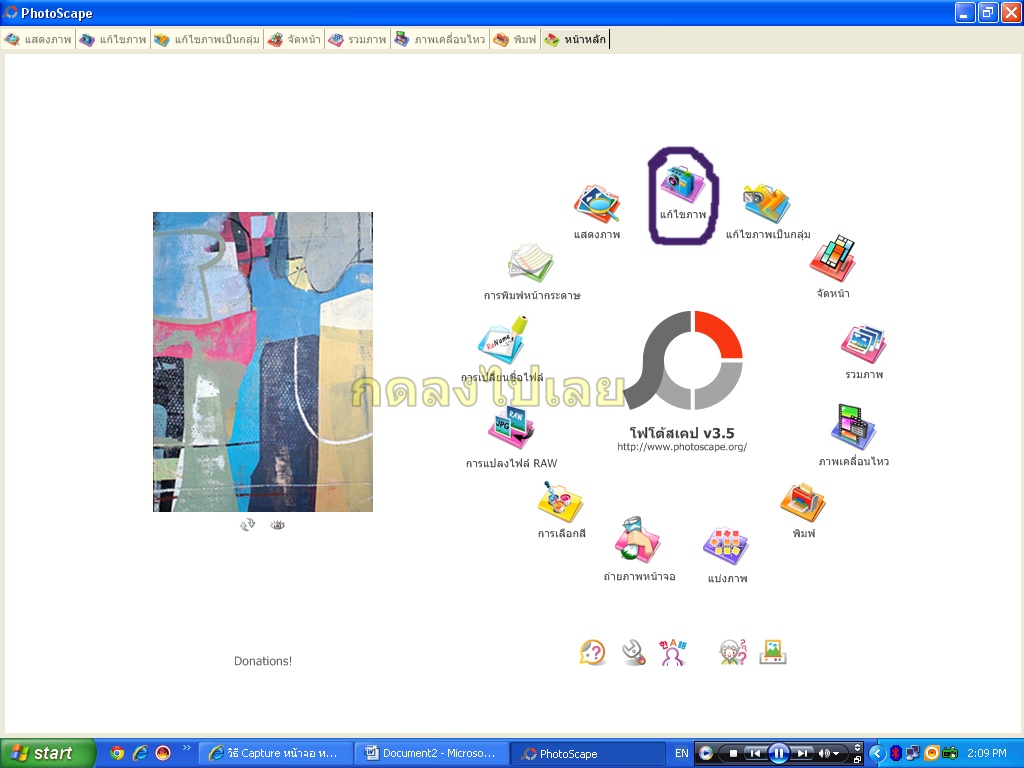
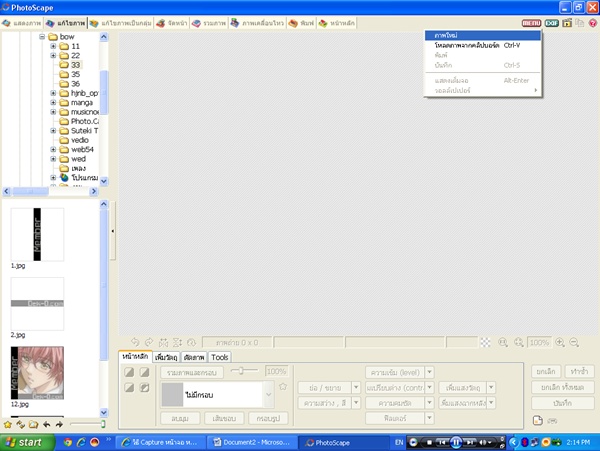
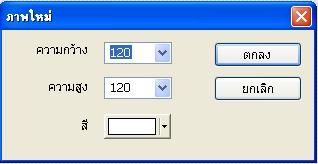
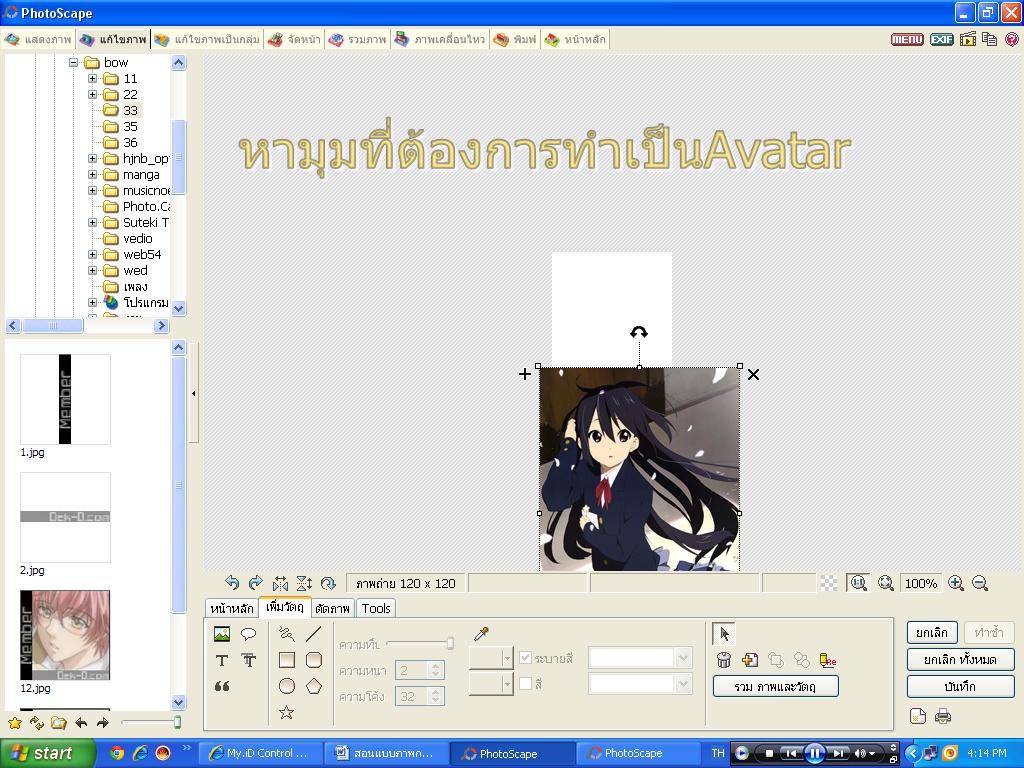


ความคิดเห็น