คืนค่าการตั้งค่าทั้งหมด
คุณแน่ใจว่าต้องการคืนค่าการตั้งค่าทั้งหมด ?
ลำดับตอนที่ #2 : Step Painting ลงสีตัวละครแบบทั่วๆไป
รูปนี้วาดไว้นานแล้ว ตั้งแต่สมัย Bikini Fever I เมื่อปีที่แล้ว
ปีที่สองเกิดงานเข้าเลยไม่ได้วาดเลย แต่แอบอยากวาดย้อนหลังเหมือนกัน 555+
ในเอนทรีนี้มีอยู่ สองรูป สองแนว
- สีสดใสแซ่บๆกับ Beauty and the Beast
- นุ่มนิ่มนุ่มนวลกับ Bandage my love (ภาพแปะหน้า รักนี้มันมี(อุบัติ)เหตุ)
+++++++++++++++++
Beauty and the Beast
+++++++++++++++++
Hikaru and Mokona(the beast???) from Magicknight Rayearth
รูปนี้เน้นโทนสีสดใสสไตล์หน้าฮ้อน ลงรายละเอียดแสงเงาแบ่งแยกชัดเจนสักหน่อย
ครือๆว่าถ่ายภาพในช่วงที่แสงมาก นี่แบบว่าตั้งสตูกลางแจ้ง เปิดไฟใช้รีเฟลกสาดแฟลชกันเต็มที่ละกัน หน้าเลยไม่มืด 555+
ในรูปกำหนดแสง(แบบมั่วบ้างไม่มั่วบ้าง) ให้มาจากทางด้านซ้าย

Let's go~

แบบมีฟอนท์
***Texture***
ในรูปนี้ใช้สกรีนลายทาง หรือว่า pattern ลายทางตรงแล้วมาปรับเลเยอร์เป็น soft light บางๆจ้า
จริงๆก็ต้องดูด้วยนะว่าแพทเทิร์นมันเป็นแบบไหน พื้นใสหรือพื้นขาว เพราะผลจะออกมาไม่เหมือนกัน
ลองปรับๆตรง Layer style ดูเน้อ ไ่ม่ยากๆ
สเตปเบสิก Normal >> Multiply >> Addition(ใครใช้ shop ก็ใช้ Overlay ก็ได้ คล้ายๆกัน แต่เราชอบ addition มากกว่า เพราะสีจะออกติดเหลืองๆมากกว่าหน่อย
เทคนิคคงไม่มีให้ได้มากมาย แต่ก็ฝากไว้นิดว่าหัวใจสำคัญอยู่ที่การเลือกสีจ้า ลองศึกษาจากพวกภาพถ่ายไว้เยอะๆก็ดีนะ ดูทิศทางของแสงดูรายละเอียดแล้วมาตัดทอนเอา สำหรับคนที่ชอบภาพบรรยากาศธรรมชาติก็ดูโทนสีที่ใ้้ช้ไว้เยอะๆ มันจะค่อยๆซึมซับเข้ามาเอง
สีฯรู้สึกว่าการมาถ่ายรูปก็ช่วยเรื่องการวาดได้เยอะค่ะ ดีขึ้นหรือไม่ไม่แน่ใจ แต่มันทำให้เรานึกภาพมุมมอง และแสงสีได้ง่ายขึ้นนะ
ส่วนอันนี้ของอีกรูปค่า
+++++++++++++++++
Step Painting
+++++++++++++++++
step painting จากออริดิเรื่อง รักนี้มันมี(อุบัติ)เหตุ
ใบแปะหน้านั่นเอง
รูปนี้ใช้โทนสีอ่อนๆนุ่มนวล ให้เข้ากับโทนเรื่องรักหวานๆ...(ถึงแม้มันจะออกเริ่มบ้าไปเยอะละ)
เน้นรายละเอียดแสงเงาไม่คมชัดมาก ใช้บรัชฟุ้งๆเบลอๆเป็นหลัก
แล้วก็มีเทคนิคกั้นขอบเขตการลงสีแบบไม่ต้องใช้ selection tool
จริงๆมันใช้ได้ทั้งสองแบบ แล้วแต่ถนัดเน้อ

โปรแกรมที่ใช้
Sai + Photoshop CS3
ใช้ Sai วาดและลงสีเป็นหลัก ส่วน Photoshop ใช้รีทัช
1. เริ่มแรกก็เปิด Sai มา แล้ววาดลงไป

ปรับเส้นสีตามความพอใจ ใครชอบเส้นฟุ้งๆหน่อยก็ Duplicate layer เส้นขึ้นมาอีกอัน
เปิด Photoshop แล้วไปที่ Filter > Blur > Gussian Blur ปรับค่าความฟุ้งเอาตามชอบ
2. ใช้ Pen หรือบรัชหัวธรรมดา(อันแรกๆใน Basic Brushของ Photoshop) ลงสีพื้นก่อน
แยกเลเยอร์ผม ผิว เสื้อ
ไม่จำเป็นต้องให้พอดีขอบเป๊ะๆก็ได้
แต่ระบายให้เลเยอร์ที่อยู่ด้านบนปิดส่วนที่ล้นออกมาด้านล่างให้หมด

รูปนี้ด้านล่างลงฟุ้งๆไปเพราะเดี๋ยวก็หาอะไรทับ
ส่วนสีเสื้อกับผ้าพันแผล ที่ลงสีพวกนี้ไปก่อนเพราะพื้นหลังมันสีขาว
ถ้าลงสีขาวไปเลยจะไม่รู้ว่าตกลงเราระบายเรียบร้อยดีรึเปล่า
(จริงๆขั้นตอนนี้ยังไม่ต้องรีบเลือกสีเลยก็ได้ จิ้มๆสีอะไรก็ได้ไปก่อน
เดี๋ยวค่อยไปปรับทีหลัง ถ้ามีเลเยอร์ไม่มากนัก และสีไม่สว่างจนมองไม่เห็น)
3. ปรับสีแต่ละเลเยอร์ให้เป็นอย่างที่ต้องการ
ถ้าใช้ Sai ก็สร้าง Layer เหนือสีพื้นนั้นขึ้นมาแล้วติ๊กกล่อง Layer Clip
จากนั้นก็ใช้ถังเทสีเทลงไป
สีที่เทลงไปจะปรากฏอยู่ในขอบเขตของเลเยอร์ล่างที่เราลงสีไว้เท่านั้น
อย่างเช่นว่า ถ้าเราสร้าง Layer Clip ที่เหนือเลเยอร์สีผิว
แล้วเทสีเขียวลงไป
ผิวคาแรกเตอร์เราจะเปลี่ยนเป็นสีเขียว แต่ส่วนเสื้อผ้าหน้าผมอื่นๆจะไม่เปลี่ยน
ตัวอย่างใน SAI

ส่วนถ้าใครใช้ Photoshop ก็ทำคล้ายๆกัน
คือสร้าง Layer ใหม่ขึ้นมาเหนือเลเยอร์ที่ต้องการ แล้วก็คลิกขวา เลือก Creat Clipping Mask
*จริงๆแล้ววิธีนี้ได้ผลคล้ายกับการใช้ Selection Tool ค่ะ แต่จะสะดวกกว่าตรงที่เราไม่ต้องเกรงว่าบางทีจะทำ selection หลุด แล้วก็จะทำพร้อมกันกี่เลเยอร์ก็ได้
เวลาลงสีแสงเงาต่างๆก็ใช้อย่างนี้ได้เหมือนกัน*
สรุปผลที่ออกมาเป็นเช่นนี้

นี่คือเปลี่ยนเป็นสีขาวหมดแล้ว
4. ใช้บรัชฟุ้งๆ ลงสีเหลืองอ่อนๆด้านหลังตัวละคร
คือกะทำ BG ขาว แต่จะปล่อยขาวเลยก็โล่งไปหน่อย เลยเล่นงี้(จริงๆสิ้นคิด)

5. เริ่มลงแสงเงาให้ตัวละคร (ใช้ Layer Clip เหมือนเดิม)

บรัชฟุ้งๆลงสีผิว
เลือกสีเนื้อที่เกือบขาว(ไม่ต้องใช้ขาวไปเลยนะ เดี๋ยวหลอน)
ลงเป็นตาขาวไป

ลงเงาลูกตา

ลงปลายผมเล็กน้อย
ใช้บรัชฟุ้งๆลงสีเทาที่เข้มขึ้นมานิดนึงตรงปลายผม

ใช้ Acrilic ปาดสีที่เข้มขึ้นมาอีกหน่อย เน้นแสงเงา

สร้างอีกเลเยอร์แล้วลงสีอ่อนขึ้นเป็น ไฮไลท์

ลงเงากระโปรงและกางเกง
ข้างล่างกะให้ Fade แล้วเดี๋ยวเอากลีบดอกไม้มาบังอยู่แล้วเลยไม่ได้ลงรายละเอียดมาก
(จริงๆขี้เกียจ)

ใช้ีสีเทาลงเงาเืสื้อด้วยบรัช Acrilic

ลงสีเลือด
เลือกแดงเข้มๆหน่อยแล้วใช้ Acrilic แปะๆ แล้วก็ตบด้วย Blur ซะหน่อยให้มันดูเนียนๆ

ใช้สีขาวเน้นแววตาขึ้นมาหน่อย
ใน SAI ดิฉันนิยมใช้ เลเยอร์ Addition มันวิ้งๆดี
Photoshop จะใช้ Overlay
หรือ merglayer ลูกตาแล้วใช้ Dodoge tool ก็คื้อกัน

ก่อนจากกันใน SAI
ใช้สีขาวกลบเกลื่อนเบื้องล่าง
แล้วก็เอาออร่าสีท่องมาปัดๆด้านบนตัวละครหน่อยเพื่อบรรยากาศ

สุดท้ายก็มาเปิด Photoshop ใส่กลีบดอกไม้เข้าไป
(ดิฉันก็ใช้บรัชนี้ทุกภาพเท่าที่มันจะยัดได้ มีอยู่บรัชเดียวต้องทำใจค่ะประชาชน)
***Retouch กลีบดอกไม้***
แปะบรัช Dubplicate เลเยอร์ แล้วทำ Glassion Blur ให้มันฟุ้งขึ้นอีกหน่อย
***Texture***
Filter > Texture > Canvas
ที่เห็นเป็นแนวตั้งก็เพราะ Rotate ก่อนจะใส่ (ขอแนวบ้างนิดๆหน่อยๆ)

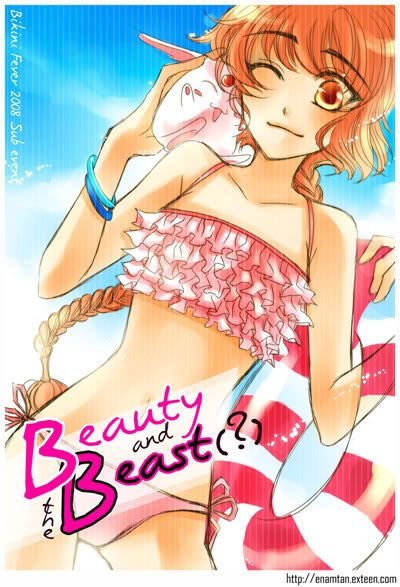

ความคิดเห็น