ลำดับตอนที่ #6
คืนค่าการตั้งค่าทั้งหมด
คุณแน่ใจว่าต้องการคืนค่าการตั้งค่าทั้งหมด ?
ลำดับตอนที่ #6 : space
PowerToy REVIEW
อันเนื่องมาจากที่ Blog Entry เรื่อง PowrToy ของผมเสียนะครับ ไม่สามารถเปิดได้กับ IE6 ก็เลยต้องทำใหม่หมด แล้วเอามาสร้าง Entry ใหม่ ไว้ให้อ่านกัน เอาล่ะ..พูดถึง PowerToy สเปซของคนไหนไม่มีเจ้านี่ล่ะก็เรียกว่าเชยมากๆเลยล่ะครับ เพราะมันเป็นเรื่องเกี่ยวกับการใส่เพลงให้กับสเปซโดยใช้ PowerToy : Windows Media Player หรือจะเป็นการเล่นกับ Code HTML นอกโมดูลโดยใช้ PowerToy : Custom HTML
-: รูปเล็กทุกรูปกด Shift+Click ที่รูป เพื่อดูรูปใหญ่ :-
PowerToy : Windows Media Player
Step 1 : เข้าไปที่ Edit mode ซึ่งจะทำให้เห็น URL ของสเปซในช่อง Address เป็น
Step 2 : ที่ช่อง Address ให้พิมพ์ &powertoy=musicvideo ต่อท้าย URL ของสเปซใน Step 1 แล้วกด Go หรือกดปุ่ม Enter ก็ได้
Step 3 : กดที่ Customize ที่แถบเมนู Modules ให้กดที่เมนู Others เพื่อขยายเมนูที่ซ่อนอยู่ จากนั้นก็กดเลือกโมดูล PowerToy : Windows Media แล้วกดปุ่ม Close เพื่อปิดหน้าจอ Customize
Step 4 : เลื่อนโมดูล PowerToy : Windows Mediaที่ได้มาใหม่ ไปไว้ตำแหน่งที่ต้องการบนหน้าสเปซ โดยการกดค้างที่ส่วนหัวของโมดูลแล้วลากไปวางที่ตำแน่งที่ต้องการ
Step 5 : กด Save ที่แถบสีเหลือง
การใช้งาน PowerToy : Windows Media Player
A.ช่อง URL เอาไว้ใส่ URL ของเพลง เช่น http://www.goofile.com/audio/audio/6d8e1a/Sweat_Dream.mp3 (อัพโหลดไฟล์เพลงได้ที่ http://www.goofile.com/ อ่านวิธีอัพโหลดในหัวข้อ Goofile) นามสกุลของไฟล์มีเดียที่ยอมรับได้ ได้แก่ WMA, WMV, WAV, AVI, MPG, MPEG, MP3, ASF, ASX, SWF
B. Position in sec. ช่องนี้เอาไว้ระบุว่าเราจะให้เริ่มเล่นที่วินาทีที่เท่าไหร่ของเพลงนั้น
C. Time to play ช่องนี้เอาไว้กำหนดจำนวนรอบที่เราต้องการให้เพลงเล่น
D. Rate to play เอาไว้ระบุความเร็ว(Speed)ในการเล่นเพลง
E. Display Mode รูปแบบของ Windows Media Player มี 4 รูปแบบ คือ
- Invisible เราจะมองไม่เห็นตัว Windows Media Player เลย ได้ยินแต่เสียง
- None เราจะเห็น Module ของ Windows Media Player แต่จะไม่สามารถควบคุมการเล่นเพลงได้
- Mini โหมดนี้เราจะสามารถเล่น,หยุดเพลงชั่วคราวและหยุดเล่นเพลงได้
- Full ส่วนโหมดสุดท้ายนี้เหมาะสำหรับเวลาที่เราเอา Playlist มาใส่ เพราะเราจะสามารถเลือกเพลงได้
F. Auto Start ถ้าต้องการให้เปิดสเปซแล้วเพลงเล่นเองอัตโนมัติก็ให้ติ๊กเครื่องหมายถูกที่ช่องสี่เหลี่ยมเล็กๆเลยครับ
G. Right Click Menus ถ้าต้องการให้คลิกขวาแล้วขึ้นเมนูเพื่อเอาไว้บังคับ หรือเอาไว้ดู URL ของเพลงที่เปิดบน Windows Media Player
ทุกครั้งที่มีการแก้ไข URL เพลงอย่าลืมกด Save นะครับ
PowerToy : Custom HTML
Step 1 : เข้าไปที่ Edit your space ซึ่งจะทำให้เห็น URL ของสเปซในช่อง Address bar เป็น http://Your-ID.spaces.live.com/PersonalSpace.aspx?_c01_blogpart=myspace&_c02_owner=1
Step 2 : ให้พิมพ์ &powertoy=sandbox ต่อท้าย URL ของสเปซใน Step 1 แล้วกด Go หรือกดปุ่ม Enter ก็ได้
Step 3 : กดที่ Customize ที่แถบเมนู Modules ให้กดที่เมนู Others เพื่อขยายเมนูที่ซ่อนอยู่ จากนั้นก็กดเลือกโมดูล PowerToy : Custom HTML แล้วกดปุ่ม Close เพื่อปิดหน้าจอ Customize
Step 4 : เลื่อนโมดูล PowerToy : Tweak UI ที่ได้มาใหม่ ไปไว้ตำแหน่งที่ต้องการบนหน้าสเปซ โดยการกดค้างที่ส่วนหัวของโมดูลแล้วลากไปวางที่ตำแน่งที่ต้องการ
Step 5 : กด Save ที่แถบสีเหลือง
การใช้งาน PowerToy : Custom HTML
A. ช่องนี้เอาไว้สำหรับใส่โค้ด HTML ตัวอย่างเช่น โค้ดรูปภาพก็คือ <img src=”URL ของรูปภาพ”> สามารถใส่โค้ด HTML ได้ถึง 2048 ตัวอักษรเลยทีเดียว
B. Module name เป็นช่องสำหรับตั้งชื่อโมดูล Custom HTML ในกรณีที่ติ๊ก Show border
C. เอาเครื่องหมายถูกในช่อง Show border ออกจะซ่อนกรอบของโมดูล Custom HTML
ทุกๆครั้งแต่แก้ไขโค้ด HTML อย่าลืมกด Save นะครับ |
เก็บเข้าคอลเล็กชัน


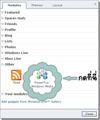

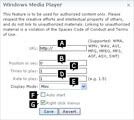
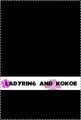
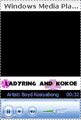
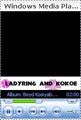

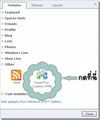

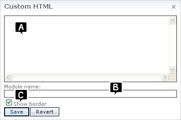

ความคิดเห็น