ลำดับตอนที่ #3
คืนค่าการตั้งค่าทั้งหมด
คุณแน่ใจว่าต้องการคืนค่าการตั้งค่าทั้งหมด ?
ลำดับตอนที่ #3 : ตัวอักษรไฟบรรลัยกัลป์
อนนี้อเสนอารทำอัษริไฟ่ายๆแ่หลายั้นอนพอสมวร อเรียนให้ทราบว่า ทุอนที่เียนึ้นนั้น เป็นารนำเสนอเพื่อมือใหม่เป็หลั หาท่าน่ำอแล้ว็สามารถแนะนำวิธีอื่นๆเ้ามาไ้ไม่ว่าันับผม เพราะสัมเราือสัมเพื่อารแบ่ัน เอาละรับ พร่ำมานาน เริ่มันเลยีว่า...
ั้นอนารทำ
1. สร้าเอสารใหม่ึ้นมา (Ctrl+N) ั้่า Width 400 px และ Height 300 px
เปลี่ยน Background Contents า White เป็น Background Color
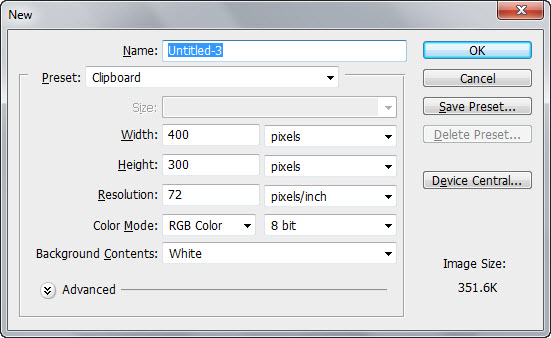
2. ใ้เรื่อมือ Type Tool (Shift+T) พิมพ์ัวอัษรที่้อาร แ่พึระวัว่าอย่าให้หนาเิน มิะนั้นะลำบาทีหลั และยับลมา้าล่า เพื่อเหลือพื้นที่้าบนไว้สำแเ

3. ใ้ำสั่ Ctrl+A เพื่อลุมภาพ านั้น Ctrl+Shift+C (ัลอเลเยอร์) และวาภาพ้วยำสั่ Ctrl+V ัภาพะไ้เลเยอร์เพิ่มอีหนึ่อัน
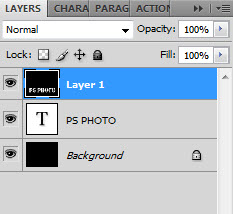
4. ไปที่เมนู Image > Image Rotation > 90 CCW เพื่อหมุนภาพให้เอีย้า(ไปทา้าย)
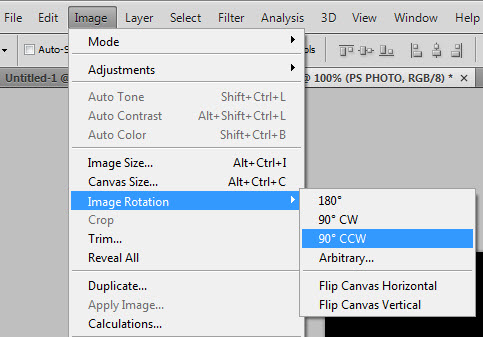
4. ไปที่ Filter > Stylize > Wind ลิเลือ OK แล้วใ้ำสั่ Ctrl+F ย้ำสั 2-3 รั้ เพื่อเพิ่มวามฟุ้อแรลม (Wind)
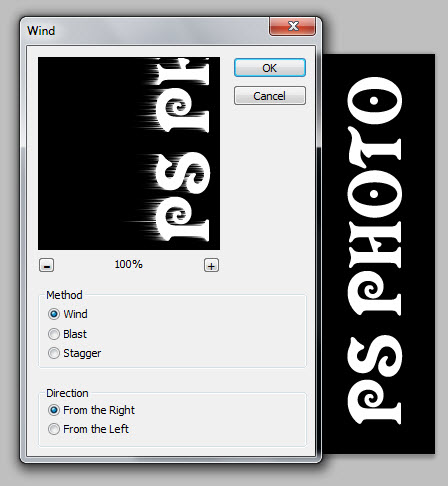
5. ไปที่เมนู Image > Image Rotation อีรั้ แ่ราวนี้ลับภาพมาเป็นเหมือนเิม โยเลือ 90 CW เสร็แล้วไปที่ Filter > Blur > Gaussian Blur ปรับ่าเป็น 2.0 หามาว่านั้นอัษระอ่านไม่ออ ^^ แ่ลอเล่นูไ้รับ
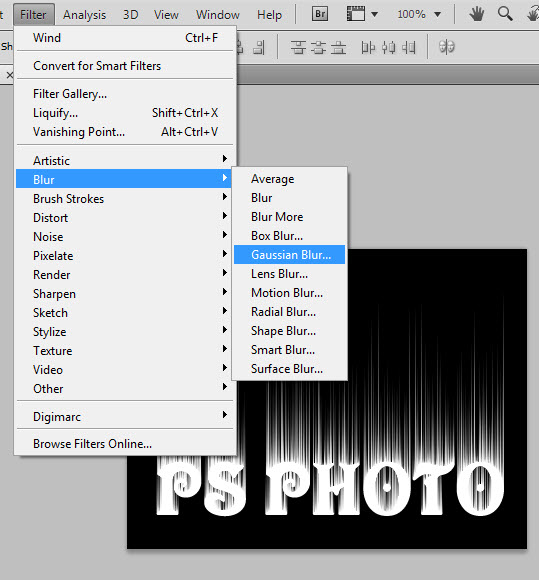
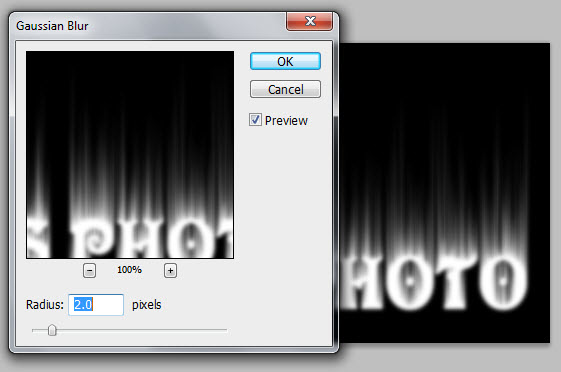
6. ไปที่ Image > Adjustment > Hue / Saturation (Ctrl+U) ลิถูที่่อ Colorlize และั้่าเป็น Hue = 45, Saturation = 100, Lightness = 0 ให้ภาพออมาเป็นสีเหลือัภาพ
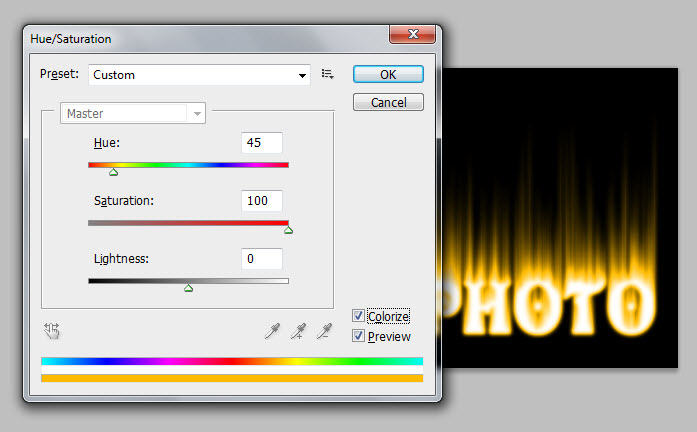
7. ่อมาัลอเลเยอร์ โยใ้ำสั่ Ctrl+J และไปที่ Image > Adjustment > Hue / Saturation (Ctrl+U) เหมือนเิม แ่รั้นี้ไม่้อลิ Colorlize ั้่าเป็น Hue = -38, Saturation = 0, Lightness = 0 ะไ้ภาพสีโทนแ ัภาพ
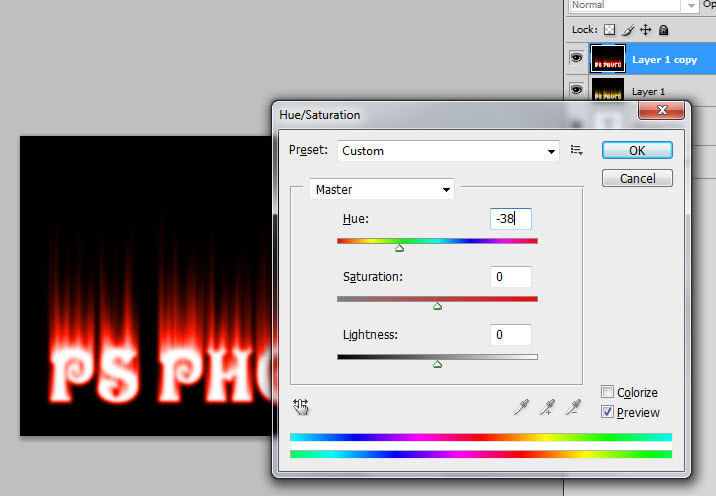
8. ั้่าBlending Mode เลเยอร์สีแ า Normal เป็น Linear Dodge (Add)
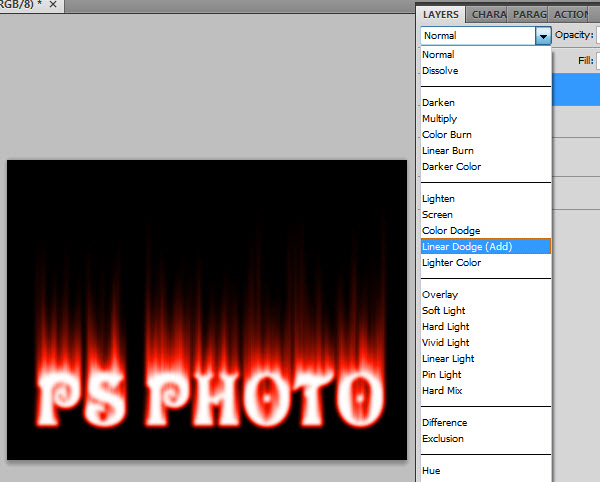
9. ลิเลือเลเยอร์สีแับเหลือแล้วใ้ำสั่ Ctrl+E เพื่อรวมภาพเ้า้วยัน านั้นไปที่ Filter > Liqulify
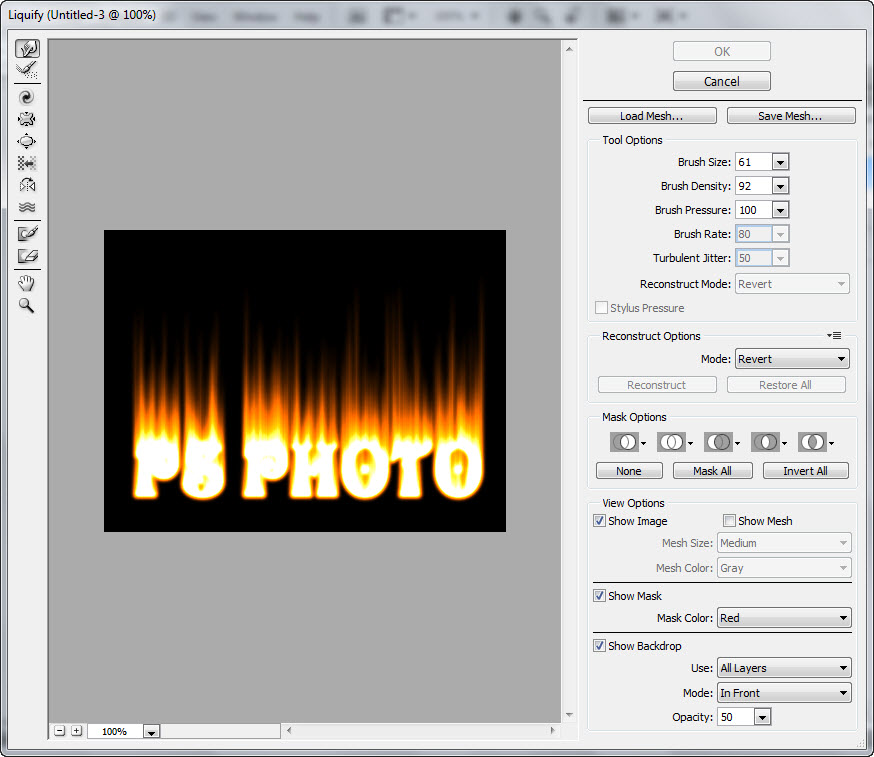
10. ั้่าหัวแปรเป็น 20 และอีสอ่า้านล่าปรับามใอบ านั้นมายับเปลวไฟให้ไหวไปมา้วยารเลื่อนไป้ายทีวาทีนว่าะพอใ
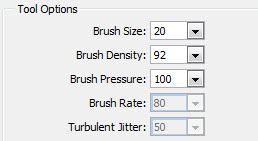

11. ่อไปัลอเลเยอร์ัวอัษร(T)ไปไว้บนสุ และัลอเลเยอร์รูปไฟไปไว้้าบนอีที ัภาพ
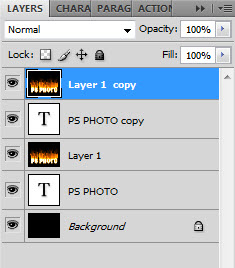
12. ปรับ Blending Mode ภาพบนสุ (ในที่นี้ือ Layer 1 copy) เป็น Hard Light เสร็แล้วใ้ำสั่ Ctrl+A เพื่อลถมภาพทั้หม และัลอ โยใ้ Ctrl+Shift+C สุท้ายึวาเลเยอร์ใหม่้วย Ctrl+V านั้นปรับ Opacity อเลเยอร์นั้นเป็น 50 % และ Blending Mode เป็น Overlay
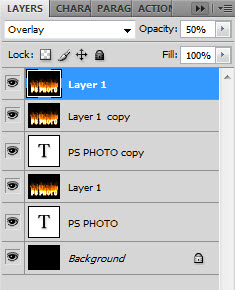
13. และนี่ือผลานหลัาที่ผ่านหลาหลายั้นอนมาแล้วรับผม

อันนี้ยอมรับว่ารีบและึรับเลยออมาอย่าที่เห็น พยายามูให้ออว่าเป็นไฟ็แล้วัยนะรับ ทีนี้อยาะเห็นผลานอผ่านผู้อ่านและสมาิเราบ้า ลอส่เ้ามาูนะรับ หรือบาท่านอาะเปลี่ยนสีูบ้า็ไ้ ไม่ว่าันรับ ลาไป่อนพบันในอนหน้า สวัสีรับ
ั้นอนารทำ
1. สร้าเอสารใหม่ึ้นมา (Ctrl+N) ั้่า Width 400 px และ Height 300 px
เปลี่ยน Background Contents า White เป็น Background Color
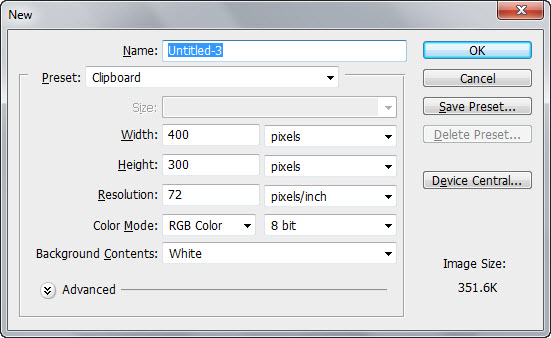
2. ใ้เรื่อมือ Type Tool (Shift+T) พิมพ์ัวอัษรที่้อาร แ่พึระวัว่าอย่าให้หนาเิน มิะนั้นะลำบาทีหลั และยับลมา้าล่า เพื่อเหลือพื้นที่้าบนไว้สำแเ

3. ใ้ำสั่ Ctrl+A เพื่อลุมภาพ านั้น Ctrl+Shift+C (ัลอเลเยอร์) และวาภาพ้วยำสั่ Ctrl+V ัภาพะไ้เลเยอร์เพิ่มอีหนึ่อัน
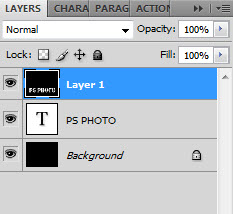
4. ไปที่เมนู Image > Image Rotation > 90 CCW เพื่อหมุนภาพให้เอีย้า(ไปทา้าย)
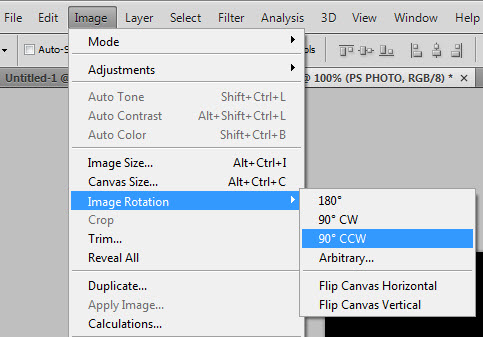
4. ไปที่ Filter > Stylize > Wind ลิเลือ OK แล้วใ้ำสั่ Ctrl+F ย้ำสั 2-3 รั้ เพื่อเพิ่มวามฟุ้อแรลม (Wind)
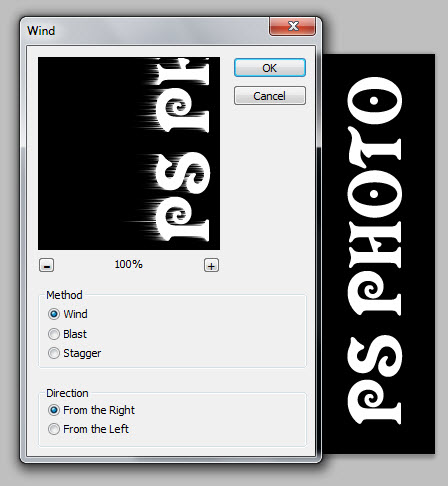
5. ไปที่เมนู Image > Image Rotation อีรั้ แ่ราวนี้ลับภาพมาเป็นเหมือนเิม โยเลือ 90 CW เสร็แล้วไปที่ Filter > Blur > Gaussian Blur ปรับ่าเป็น 2.0 หามาว่านั้นอัษระอ่านไม่ออ ^^ แ่ลอเล่นูไ้รับ
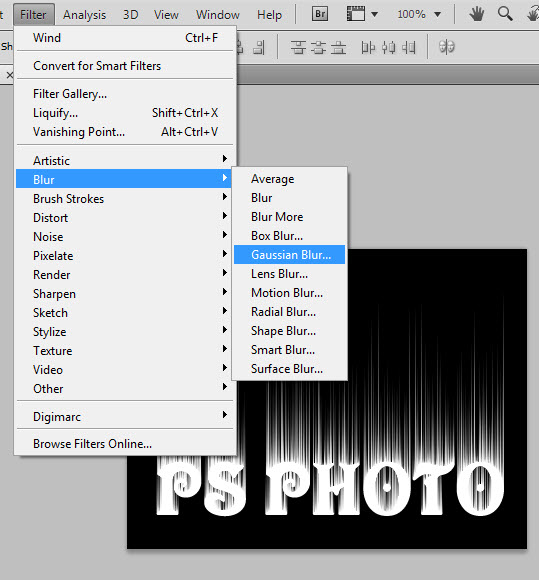
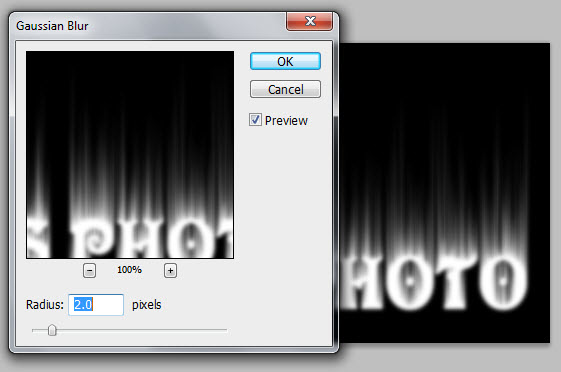
6. ไปที่ Image > Adjustment > Hue / Saturation (Ctrl+U) ลิถูที่่อ Colorlize และั้่าเป็น Hue = 45, Saturation = 100, Lightness = 0 ให้ภาพออมาเป็นสีเหลือัภาพ
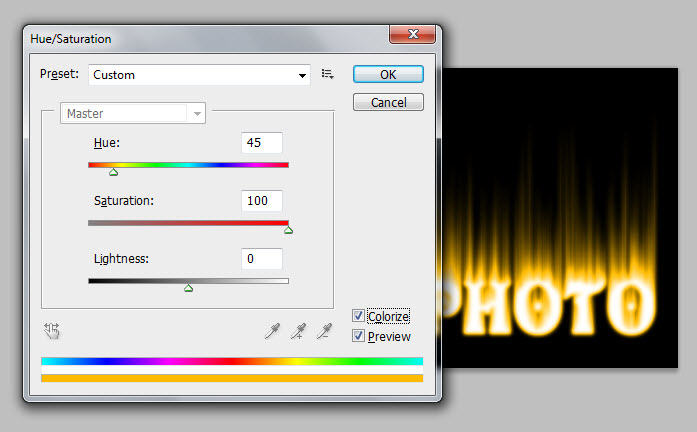
7. ่อมาัลอเลเยอร์ โยใ้ำสั่ Ctrl+J และไปที่ Image > Adjustment > Hue / Saturation (Ctrl+U) เหมือนเิม แ่รั้นี้ไม่้อลิ Colorlize ั้่าเป็น Hue = -38, Saturation = 0, Lightness = 0 ะไ้ภาพสีโทนแ ัภาพ
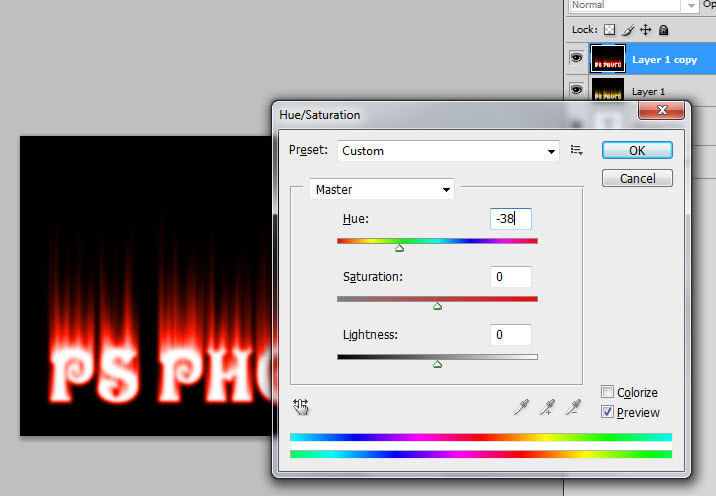
8. ั้่าBlending Mode เลเยอร์สีแ า Normal เป็น Linear Dodge (Add)
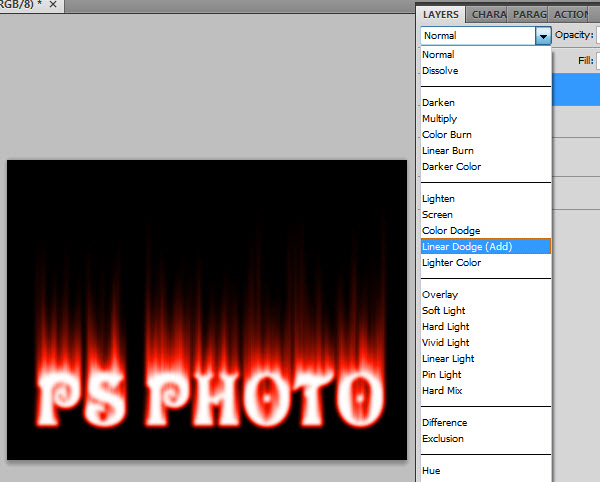
9. ลิเลือเลเยอร์สีแับเหลือแล้วใ้ำสั่ Ctrl+E เพื่อรวมภาพเ้า้วยัน านั้นไปที่ Filter > Liqulify
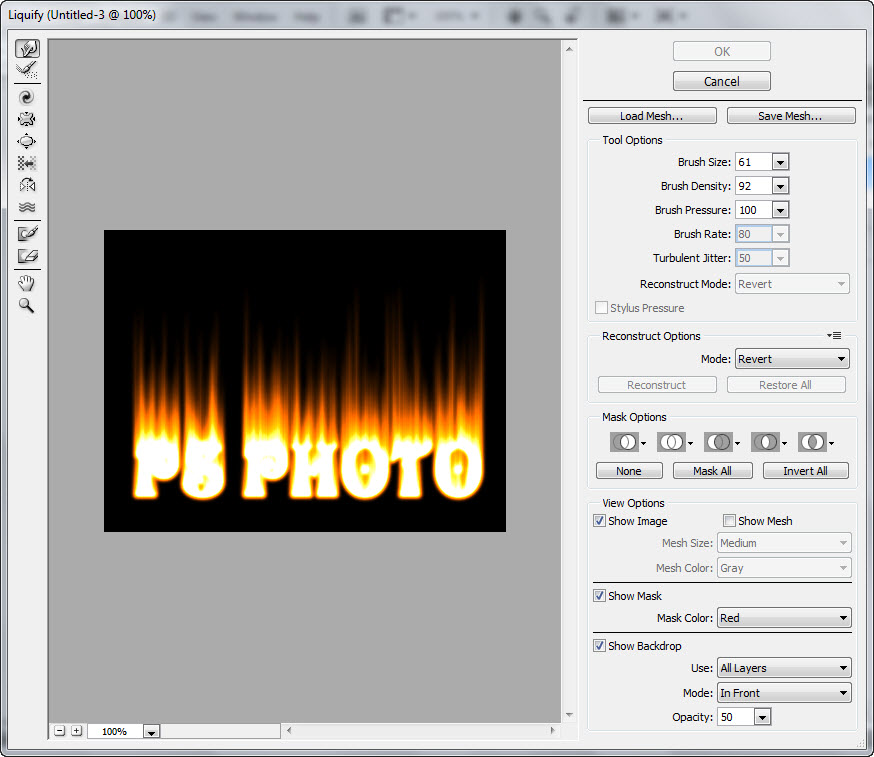
10. ั้่าหัวแปรเป็น 20 และอีสอ่า้านล่าปรับามใอบ านั้นมายับเปลวไฟให้ไหวไปมา้วยารเลื่อนไป้ายทีวาทีนว่าะพอใ
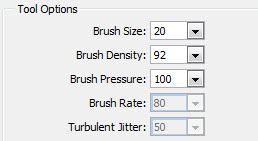

11. ่อไปัลอเลเยอร์ัวอัษร(T)ไปไว้บนสุ และัลอเลเยอร์รูปไฟไปไว้้าบนอีที ัภาพ
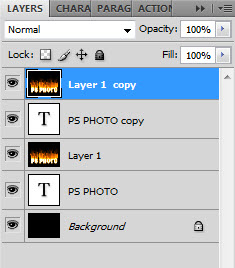
12. ปรับ Blending Mode ภาพบนสุ (ในที่นี้ือ Layer 1 copy) เป็น Hard Light เสร็แล้วใ้ำสั่ Ctrl+A เพื่อลถมภาพทั้หม และัลอ โยใ้ Ctrl+Shift+C สุท้ายึวาเลเยอร์ใหม่้วย Ctrl+V านั้นปรับ Opacity อเลเยอร์นั้นเป็น 50 % และ Blending Mode เป็น Overlay
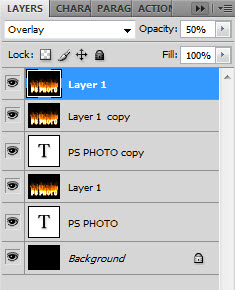
13. และนี่ือผลานหลัาที่ผ่านหลาหลายั้นอนมาแล้วรับผม

อันนี้ยอมรับว่ารีบและึรับเลยออมาอย่าที่เห็น พยายามูให้ออว่าเป็นไฟ็แล้วัยนะรับ ทีนี้อยาะเห็นผลานอผ่านผู้อ่านและสมาิเราบ้า ลอส่เ้ามาูนะรับ หรือบาท่านอาะเปลี่ยนสีูบ้า็ไ้ ไม่ว่าันรับ ลาไป่อนพบันในอนหน้า สวัสีรับ

เก็บเข้าคอลเล็กชัน

ความคิดเห็น