ลำดับตอนที่ #8
คืนค่าการตั้งค่าทั้งหมด
คุณแน่ใจว่าต้องการคืนค่าการตั้งค่าทั้งหมด ?
ลำดับตอนที่ #8 : การเปิดใช้งาน Administrator Account ใน Windows 7
ปกติใน Windows 7 เราสามารถสร้าง Account ได้ต่างๆได้หลาย Account ในการใช้งาน แต่มีอยู่ Account หนึ่งที่ Windows 7 ตั้งค่าดีฟอลต์ไว้ให้ Disable คือไม่ให้ใช้งาน ได้แก่ Administrator Account ซึ่งเป็น Account ที่มีอำนาจเต็มที่ ในบริหารจัดการระบบทั้งหมด
วันนี้จะมาแนะนำการใช้ Administrator Account ให้ใช้งานได้ ซึ่งก็จะมาเสนอวิธีให้ 3 วิธี ดังนี้…
วิธีที่ 1 Local Users and Groups
1.พิมพ์ lusrmgr.msc ลงในช่อง Search ของ Start Menu แล้วกดคีย์ Enter
2.ที่หน้าต่าง Local Users and Groups คลิกที่ Users ของกรอบหน้าต่างด้านซ้ายมือ
3.จะ มีรายชื่อ Account ปรากฎที่หน้าต่างกลางของหน้าต่าง คลิกขวาที่ Administrator เลือกคำสั่ง Set Password… จะมีหน้าต่างย่อยแสดงออกมาให้คลิกปุ่ม Proceed
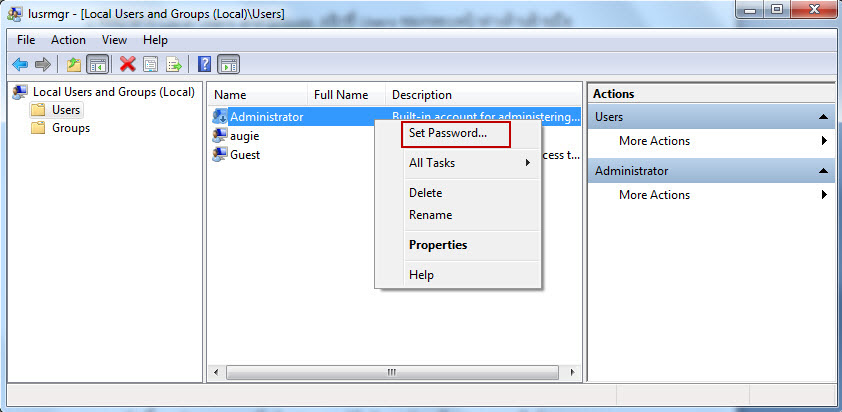
4.ที่หน้าต่าง Set Password for Administrator ให้คุณใส่ Password 2 ครั้ง แล้วคลิกปุ่ม OK
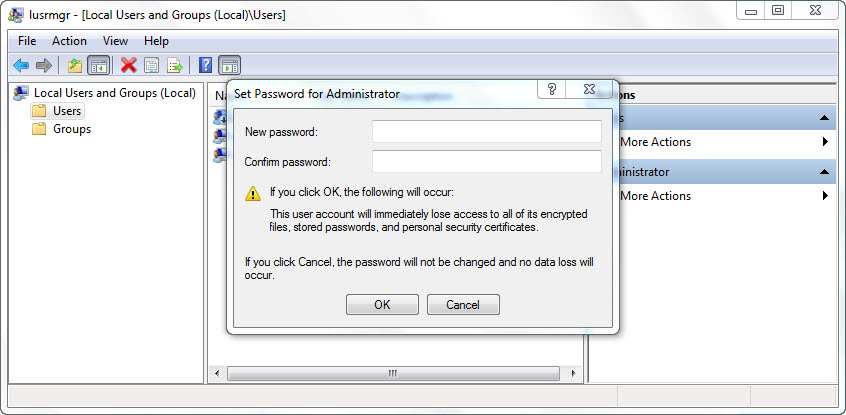
5.ต่อ มาให้คลิกขวาที่ Administrator อีกครั้ง เลือกคำสั่ง Properties หน้าต่าง Administrator Properties จะเปิดขึ้นมา โดยแสดงผลที่แท็บ General ให้คลิกยกเลิกเครื่องหมายถูก ที่หน้ารายการ Account is disabled คลิกปุ่ม OK

6. ปิดหน้าต่าง Local Users and Groups แล้ว Log off ก็จะเห็นว่ามี Administrator Account เพิ่มขึ้นที่ Log on screen
วิธีที่ 2 Local Security Policy
1.พิมพ์ secpol.msc ลงในช่อง Search ของ Start Menu แล้วกดคีย์ Enter
2.ที่หน้าต่าง Local Security Policy ให้คลิกเข้าไปตามคำสั่งย่อยในเฟรมด้านซ้ายมือดังนี้…
Local Policies > Security Options
3.ดับเบิลคลิกที่คำสั่ง Accounts: Administrator account status ในหน้าต่างด้านขวามือ
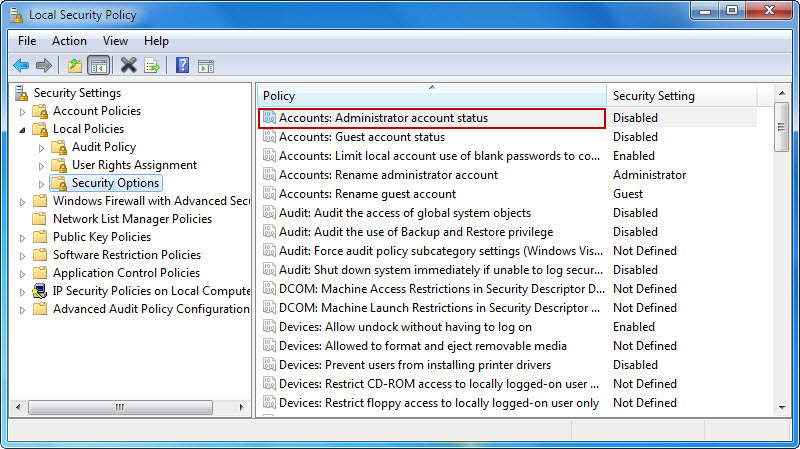
4.ที่ หน้าต่าง Accounts: Administrator account status Properties Setting ให้คลิกเลือกเครื่องหมายจุด ที่หน้ารายการ Enabled ของแท็บ Local Security Setting คลิกปุ่ม OK
5.ปิดหน้าต่าง Local Security Policy แล้ว Log off ก็จะเห็นว่ามี Administrator Account เพิ่มขึ้นที่ Log on screen
วิธีที่ 3 คำสั่ง Command Line
1.พิมพ์ cmd ลงในช่อง Search ของ Start Menu แล้วกดคีย์ Ctrl + Shift + Enter เพื่อเปิด Command Prompt ด้วยสิทธิของ Administrator
2 พิมพ์ net user administrator /active:yes ที่ Command Prompt แล้ว Enter
3 ปิดหน้าต่าง Command Prompt แล้ว Log off ก็จะเห็นว่ามี Administrator Account เพิ่มขึ้นที่ Log on screen
Cradit : augie
วันนี้จะมาแนะนำการใช้ Administrator Account ให้ใช้งานได้ ซึ่งก็จะมาเสนอวิธีให้ 3 วิธี ดังนี้…
วิธีที่ 1 Local Users and Groups
1.พิมพ์ lusrmgr.msc ลงในช่อง Search ของ Start Menu แล้วกดคีย์ Enter
2.ที่หน้าต่าง Local Users and Groups คลิกที่ Users ของกรอบหน้าต่างด้านซ้ายมือ
3.จะ มีรายชื่อ Account ปรากฎที่หน้าต่างกลางของหน้าต่าง คลิกขวาที่ Administrator เลือกคำสั่ง Set Password… จะมีหน้าต่างย่อยแสดงออกมาให้คลิกปุ่ม Proceed
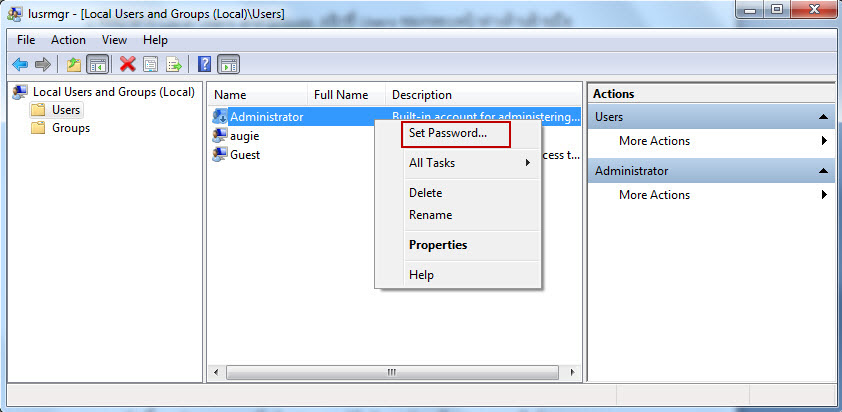
4.ที่หน้าต่าง Set Password for Administrator ให้คุณใส่ Password 2 ครั้ง แล้วคลิกปุ่ม OK
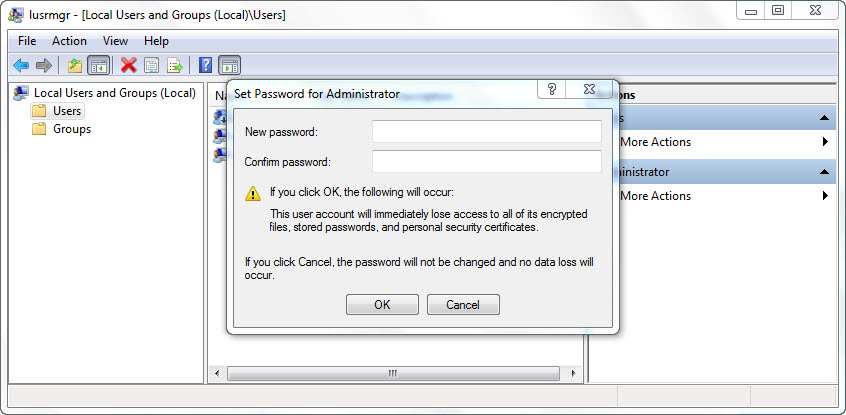
5.ต่อ มาให้คลิกขวาที่ Administrator อีกครั้ง เลือกคำสั่ง Properties หน้าต่าง Administrator Properties จะเปิดขึ้นมา โดยแสดงผลที่แท็บ General ให้คลิกยกเลิกเครื่องหมายถูก ที่หน้ารายการ Account is disabled คลิกปุ่ม OK

6. ปิดหน้าต่าง Local Users and Groups แล้ว Log off ก็จะเห็นว่ามี Administrator Account เพิ่มขึ้นที่ Log on screen
วิธีที่ 2 Local Security Policy
1.พิมพ์ secpol.msc ลงในช่อง Search ของ Start Menu แล้วกดคีย์ Enter
2.ที่หน้าต่าง Local Security Policy ให้คลิกเข้าไปตามคำสั่งย่อยในเฟรมด้านซ้ายมือดังนี้…
Local Policies > Security Options
3.ดับเบิลคลิกที่คำสั่ง Accounts: Administrator account status ในหน้าต่างด้านขวามือ
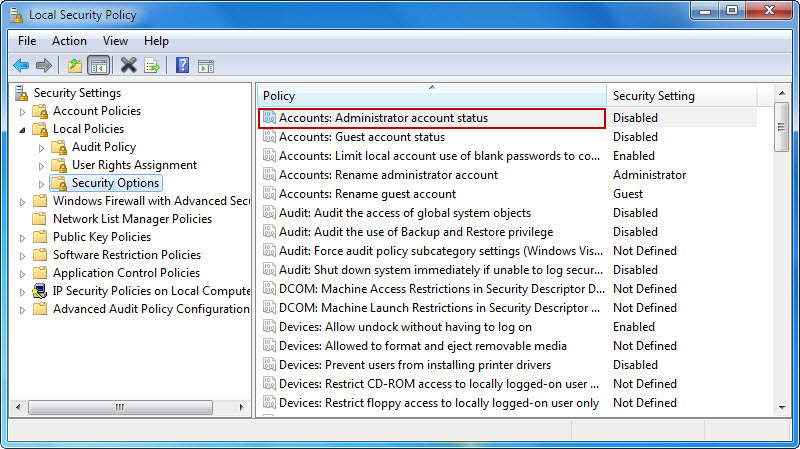
4.ที่ หน้าต่าง Accounts: Administrator account status Properties Setting ให้คลิกเลือกเครื่องหมายจุด ที่หน้ารายการ Enabled ของแท็บ Local Security Setting คลิกปุ่ม OK
5.ปิดหน้าต่าง Local Security Policy แล้ว Log off ก็จะเห็นว่ามี Administrator Account เพิ่มขึ้นที่ Log on screen
วิธีที่ 3 คำสั่ง Command Line
1.พิมพ์ cmd ลงในช่อง Search ของ Start Menu แล้วกดคีย์ Ctrl + Shift + Enter เพื่อเปิด Command Prompt ด้วยสิทธิของ Administrator
2 พิมพ์ net user administrator /active:yes ที่ Command Prompt แล้ว Enter
3 ปิดหน้าต่าง Command Prompt แล้ว Log off ก็จะเห็นว่ามี Administrator Account เพิ่มขึ้นที่ Log on screen
Cradit : augie
เก็บเข้าคอลเล็กชัน


ความคิดเห็น