ลำดับตอนที่ #8
คืนค่าการตั้งค่าทั้งหมด
คุณแน่ใจว่าต้องการคืนค่าการตั้งค่าทั้งหมด ?
ลำดับตอนที่ #8 : ▽ How To PS : ภาพเคลื่อนไหว ตัวอักษรสั่น
HOW TO PS
: ภาพเคลื่อนไหว ตัวอักษรสั่น :
คาดว่าหลายๆท่านอาจจะนึกภาพไม่ออกว่าตัวอักษรสั่นแบบไหน เรามีภาพมาประกอบให้จ้า

คงจะพอเข้าใจกันแล้วนะคะ งั้นมาดูวิธีทำกันเลยค่ะ
1. ก่อนอื่นต้องเปิดตัวรูปที่เราจะใส่ข้อความลงไปก่อนค่ะ
ปล. วิธีเปิดรูปภาพก็ File > Open > เลือกรูปภาพ > Open

2. เลือกที่เครื่องมือ Horizontal Type Tool ที่อยู่บริเวณแถบเครื่องมือด้านซ้ายเพื่อแทรกตัวอักษร
แล้วคลิกไปที่บริเวณรูปภาพที่เราเปิดแล้วพิมพ์ข้อความที่ต้องการพิมพ์ลงไปเลยค่ะ

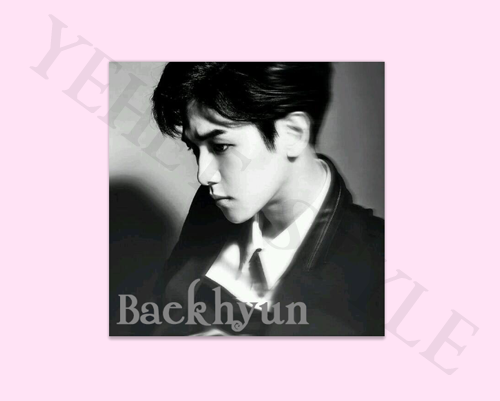
3. มาดูที่มุมขวาล่างนะคะ ลากเลเยอร์ของตัวอักษรเรามาที่ปุ่มนี้เพื่อคัดลอกเลเยอร์
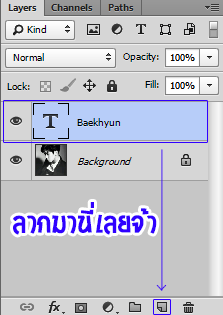
ก็จะมีเลเยอร์เพิ่มขึ้นมาแบบนี้
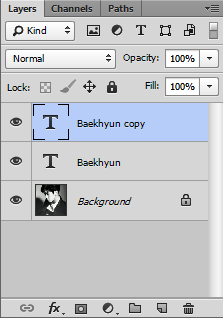
4. กดปิดตาที่เลเยอร์เก่าก่อนนะคะ แบบนี้
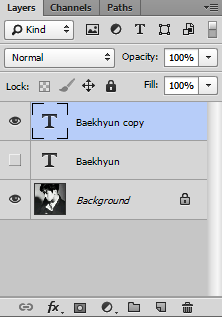
5. เลือกที่ Filter > Blur > Gaussian Blur
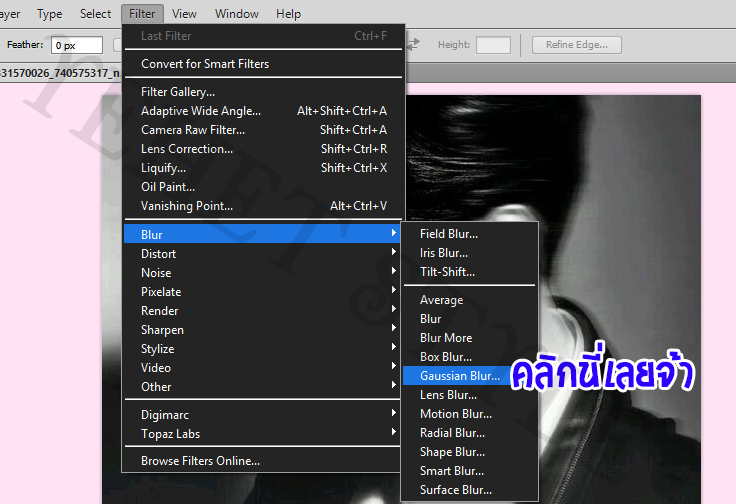
6. แล้วก็จะมีหน้าต่างขึ้นมาแบบนี้ กด OK เลยจ้า
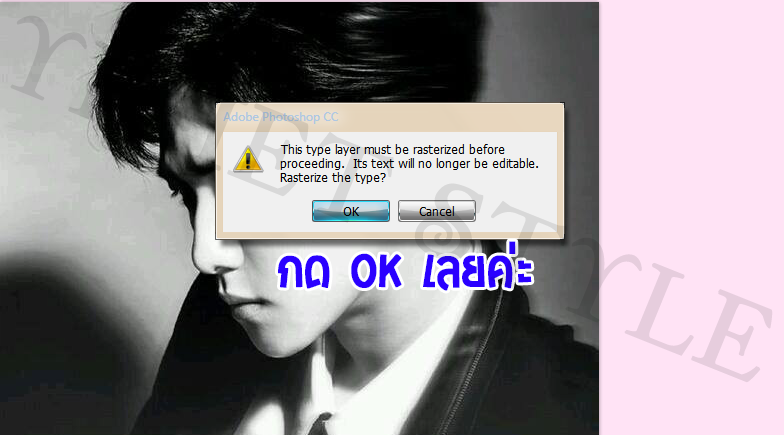
7. ก็จะมีหน้าต่างขึ้นมาอีกแบบนี้ เพื่อให้ปรับทิศทางเบลอ และระยะทางเบลอของตัวอักษร
ซึ่งสามารถปรับได้ตามใจชอบเลยนะคะ แต่ทางเราจะปรับ ทิศทางเบลอเป็น 0 คือเบลอเป็นแนวนอน
และระยะทางเบลอเป็น 10 px. เสร็จแล้วกด OK นะคะ


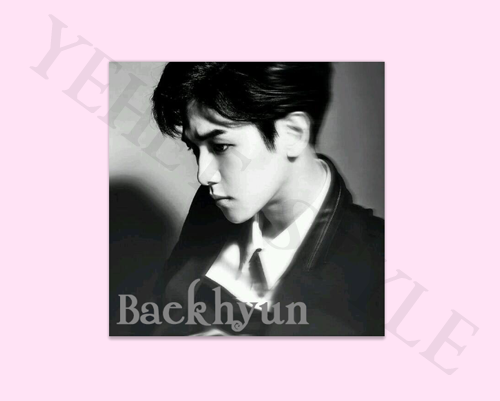
3. มาดูที่มุมขวาล่างนะคะ ลากเลเยอร์ของตัวอักษรเรามาที่ปุ่มนี้เพื่อคัดลอกเลเยอร์
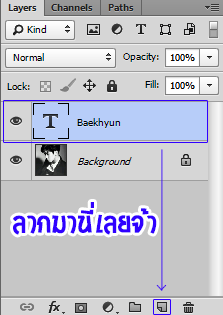
ก็จะมีเลเยอร์เพิ่มขึ้นมาแบบนี้
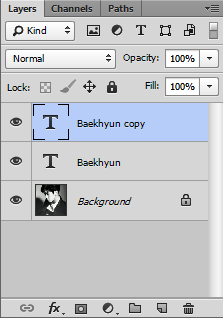
4. กดปิดตาที่เลเยอร์เก่าก่อนนะคะ แบบนี้
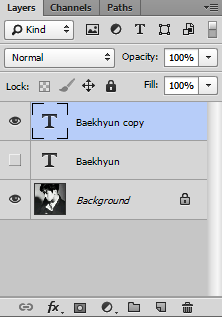
5. เลือกที่ Filter > Blur > Gaussian Blur
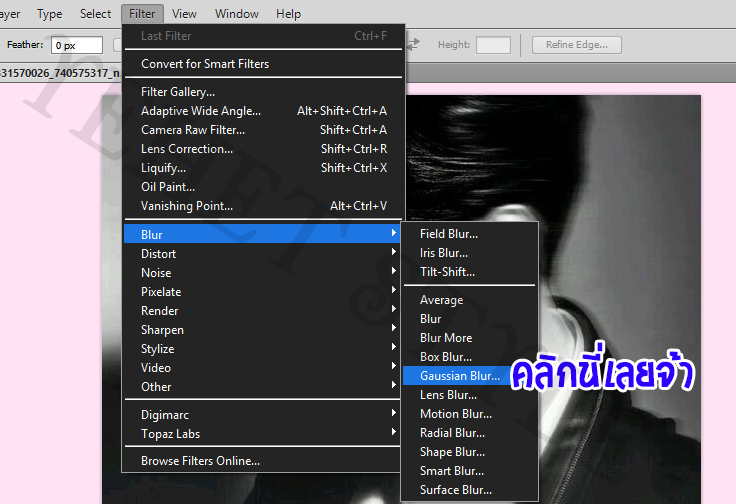
6. แล้วก็จะมีหน้าต่างขึ้นมาแบบนี้ กด OK เลยจ้า
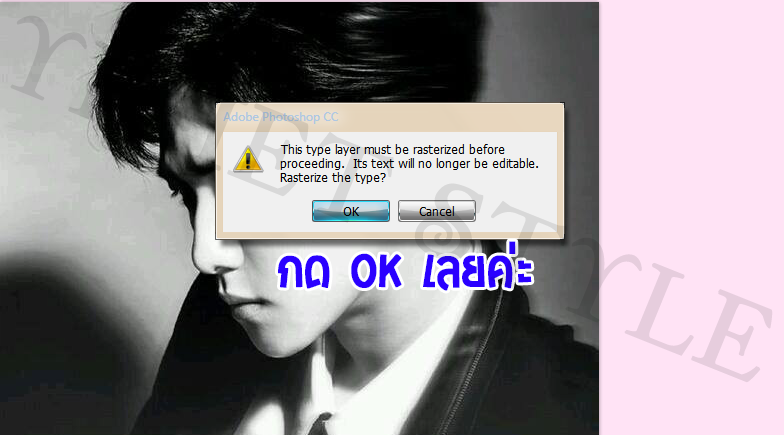
7. ก็จะมีหน้าต่างขึ้นมาอีกแบบนี้ เพื่อให้ปรับทิศทางเบลอ และระยะทางเบลอของตัวอักษร
ซึ่งสามารถปรับได้ตามใจชอบเลยนะคะ แต่ทางเราจะปรับ ทิศทางเบลอเป็น 0 คือเบลอเป็นแนวนอน
และระยะทางเบลอเป็น 10 px. เสร็จแล้วกด OK นะคะ

8. เสร็จแล้วเลือกที่ Window > Timeline สำหรับPS เวอร์ชั่น CS4ขึ้นไป
และเลือก Window > Animation สำหรับPS เวอร์ชั่น CS3 ลงมา ก็จะมีหน้าต่างด้านล่างหน้าตาแบบนี้

9. เลือกปรับเฟรมแรกจาก 0 sec. เป็น 0.1 sec. และปรับจาก Once เป็น Forever
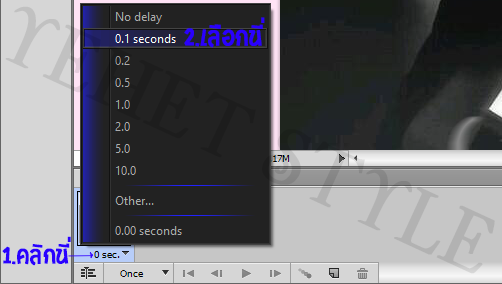

10. มาดูที่มุมขวาล่าง กดปิดเลเยอร์ก๊อปปี้ที่เราปรับเบลอไปค่ะ แล้วกดเปิดเลเยอร์ตัวอักษร ก็จะได้แบบนี้

11. กดปุ่มเพิ่มเฟรมใหม่ตรงนี้เลยค่ะ
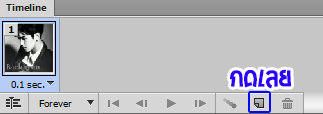
ก็จะมีเฟรมเพิ่มมาแบบนี้

12. ดูที่มุมขวาล่าง เลือกเปิดเลเยอร์ที่เบลอ แต่ปิดเลเยอร์ตัวอักษรแบบนี้

13. เสร็จแล้วกดเพิ่มเฟรมใหม่แบบขั้นตอนที่ 11. เลยนะคะ จะได้แบบนี้

14. เลือกเครื่องมือ Move Tool แล้วกดปุ่มเลื่อนไปทางซ้ายที่คีย์บอร์ดซัก 1 จึ้กนะจ้ะ


15. เพิ่มเฟรมใหม่อีก แล้วกดปุ่มเลื่อนไปทางขวาที่คีย์บอร์ดไปสัก 2จึ้กจ้ะ
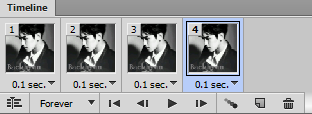

16. กดเพิ่มเฟรมใหม่อีกทีนึง แล้วกดปุ่มเลื่อนไปทางซ้ายที่คีย์บอร์ดไปสัก 1จึ้กจ้ะ
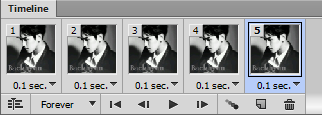

17. ตั้งตรงเฟรมแรกให้เป็นสัก 1.0 sec ค่ะ
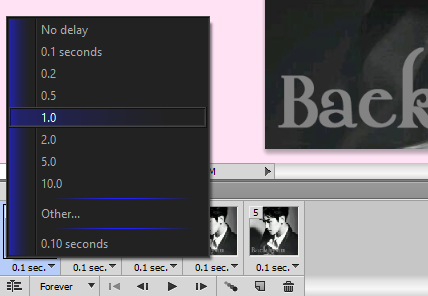
18. เสร็จแล้วกดเซฟได้เลยค่ะ!!! โดยเข้าไปที่ File > Save for web > Save > เลือกที่เก็บ > Save
ก็จะได้มาแบบนี้ค่ะ

ทำกันได้ไหมเอ่ย? ได้ออกมาเป็นยังไงบ้างก็อย่าลืมมาแชร์ให้กันดูที่คอมเม้นได้เลยจ้า

ถ้าชอบก็คอมเม้นหน่อยนะคะ
เก็บเข้าคอลเล็กชัน


ความคิดเห็น