คืนค่าการตั้งค่าทั้งหมด
คุณแน่ใจว่าต้องการคืนค่าการตั้งค่าทั้งหมด ?
ลำดับตอนที่ #6 : วิธีทำภาพโลโม่ เป็นยังไง มาดูกัน! แก้ไขแล้ว*
วิธีปรับภาพธรรมดาให้กลายเป็นโลโม่ ฉบับ CS+ ขึ้นไป
แก้ไขเมื่อ 24 ตุลาคม 2551 [ล่าสุด]
มาแก้ใหม่ เพราะภาพเก่าเดี้ยงหมดเลย T^T แก้ให้แล้ววว*
ตอนนี้ถ้าจะให้ดี เหมาะสำหรับคนที่ใช้ CS ขึ้นไปนะ
-CS ไม่แนะนำ(ต่ำกว่า CS น่ะ) เพราะเฟิร์นสอนไม่ถูกก TOT
1. เปิดภาพใหม่ขึ้นมาเลย File > Open... จะเอาภาพไหน ยังไงก็ได้ตามสบาย พรีเวฯเตอร์ตอนนี้คือ UVERworld นั่นเอง ฮี่ๆๆ =.,=
2. ไปที่เมนู Filter > Distort > Lens Correction
3. แล้วมันจะมี poup ขึ้นมา ปรับค่า Vignette ตามที่เฟิร์นไฮไลท์สีชมพูไว้ แล้วกด OK
4. แล้วตรงขอบภาพจะออกมามืดๆ ไล่เข้าข้างในเรื่อยๆ -_-
5. กดสู่ช่อง Channels ก็จะออกมาเป็นอย่างนี้เองแล
6. กดปุ่ม Ctrl+1 พร้อมกัน เพื่อเลือกแค่ช่อง Red อย่างเดียว ภาพของเราจะออกมาเป็นขาวเทา อย่าพึ่งตกใจ -..-
7. ไปที่เมนู Image > Adjustment > Brightness/Contrast... ปรับค่าซัก 15-30 แล้วแต่พอดีของรูป
Contrast ก็เช่นกัน 10-20 ก็พอแล้ว เดี๋ยวมันแดงเกิ๊นน =_=
ตั้งค่าเสร็จแล้วก็กด OK ซะ
8. กด Ctrl+2 พร้อมกันเพื่อเลือกช่อง Green
9. ทำเช่นเดียวกับวิธีที่ 7 อีกครั้งหนึ่ง ค่าควรเท่าๆ หรือเหลื่อมกันเพื่อความสวยงาม =.,=
10. กดปุ่ม Ctrl+~ พร้อมกันเพื่อรวมทั้งช่อง RGB จนกลายเป็นภาพสีอีกครั้งหนึ่ง เป็นอันเสร็จการทำภาพโลโม่แว้วว
11. ง่ายใช่ไหม =.,=?


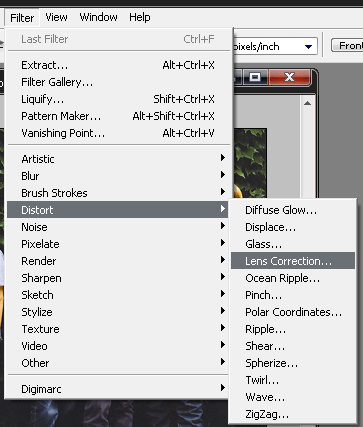


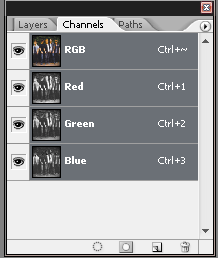
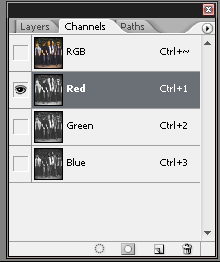
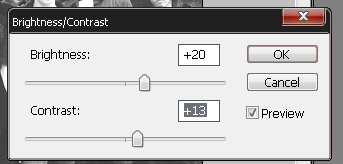
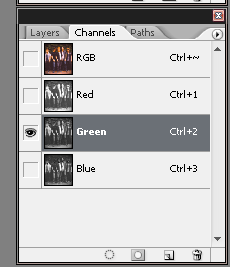

ความคิดเห็น