ลำดับตอนที่ #19
คืนค่าการตั้งค่าทั้งหมด
คุณแน่ใจว่าต้องการคืนค่าการตั้งค่าทั้งหมด ?
ลำดับตอนที่ #19 : วิธีใช้ sai paintool (ตามคำเรียกร้อง)
ก่อนอื่นขอทักทาย และเกริ่นนำเนื้อหากันก่อนนะครับ จากบทที่แล้ว ก็มีคนแนะนำกันมาหลายคน ทั้งการหาลายเส้นให้เหมาะกับเนื้อหา วาดฉาก ทำสกรีน ฟูลซีจี รู้สึกยังอีกเยอะที่อยากถ่ายทอด วันนี้มีเวลา ขอข้ามมาที่การใช้sai กันก่อนเลยดีกว่า (?)
มีคนบอกว่า ช่วยสอนเรื่อง full CG หน่อย ทำให้ผมไม่แน่ใจว่าน้องๆพี่เข้าใจความหมายคำว่า ซีจีหรือเปล่า ซีจี คือ คอมพิวเตอร์กราฟฟิค หรือสิ่งที่เป็นภาพนิ่ง หรือวีดีโอ ที่สร้างมาจากคอมพิวเตอร์นั่นเอง และมันไม่ได้เจาะจงลงไปว่า ควรใช้โปรแกรมอะไร แต่อยู่ที่ว่าเราจะทำอะไร และจะให้มันออกมาแบบไหนมากกว่า ทั้งนี้ทั้งนั้น คอมพ์พิวเตอร์คือ ทูล หรือเครื่องมือ โปรแกรมก็เช่นกัน มันคือเครื่องมือ และเราควรเลือกใช้เครื่องมือแต่ละชนิดให้เหมาะกับงาน อย่างเช่น ถ้าจะขุดดินก็ต้องใช้จอบกับพลั่ว หรือเอาระเบิดนิวเคลียร์ไปเจาะรูบนดินก็แล้วแต่ มันสามารถทำได้ แต่ถามว่ามันเหมาะไหม ก็ตามแต่ความต้องการของเรา เพราะปัญหาคือ เราต้องการหลุมเอาไปทำอะไร เพราะงั้นขนาดของปัญหาจึงต้องวิเคราะห์ด้วยตัวท่านเอง(ไปไกลละ กลับเข้าเรื่องดีกว่า)
งั้นเรามาลองsai paintool กันเลยครับ
ทั้งนี้ทั้งนั้น ตอนที่เขียนบทความนี้อยู่ ผมก็เพิ่งได้ใช้ครั้งแรกเหมือนกัน ก็อย่างที่ว่า ซีจีคือคอมพิวเตอร์กราฟิค และโปรแกรมเพ็นต์ต่างๆที่มีอยู่ในโลกนี้ ทำงานคล้ายๆกัน ไม่ว่าจะเป็น โฟโต้ช๊อป อิลัสเทรเตอร์ เพ็นเตอร์ ไซ ฯลฯ ยิ่งใครที่เคยใช้photoshop มาก่อน ก็แทบไม่ต้องเรียนรู้อะไรมาก เปิดขึ้นมาก็ใช้ได้ และในบทความนี้ ผมจะเน้นไปที่การใช้งานเครื่องมือต่างๆ มากกว่าทำภาพให้อลังการ เพราะว่า พื้นฐานของการทำซีจีคือ คนทำต้องมองงานให้ออก ทางที่ดี ถ้าผ่านการเรียนลงสีน้ำ ทำสีด้วยมือมาก่อน อะไรๆก็ง่ายครับ เนื่องจาก การทำภาพให้สวยนั้น ต้องใช้ทัศนะคติ และมุมมองของผู้ทำ และผมสามารถพูดได้เต็มร้อยว่า คนที่ทำงานซีจีเก่งๆ ออกมาสวยๆ ทุกคนล้วน ผ่านการทำงานด้วยมือมาก่อนทั้งนั้น เพราะทักษะการทำงานด้วยมือจะติดตัวมา ทั้งการเลือกใช้สี เลือกเฉด โทนร้อนโทนเย็น รวมถึงสมาธิ และการเข้าใจในทัศนะคติของการมองงานจะดีกว่า พูดง่ายๆว่า มันเป็นพื้นฐานการใช้ร่างกาย ซึ่งทุกวันนี้ น้องๆส่วนมาก กระโดดข้ามเรื่องพื้นฐาน ทำให้ทักษะการใช้สรีระของร่างกายไม่ได้พัฒนาตาม ตรงนี้ต้องไปศึกษา และฝึกตัวเอง กันเอาเองนะครับ
ขั้นแรก ติดตั้งโปรแกรมไปให้เรียบร้อยก่อนเลยครับ (หาโปรแกรมกันเอาเองละกัน เดี๋ยวมันจะยาว)
http://monojingo.exteen.com/20081223/sai-100
มาดูหน้าตาของตัวโปรแกรมกันก่อน
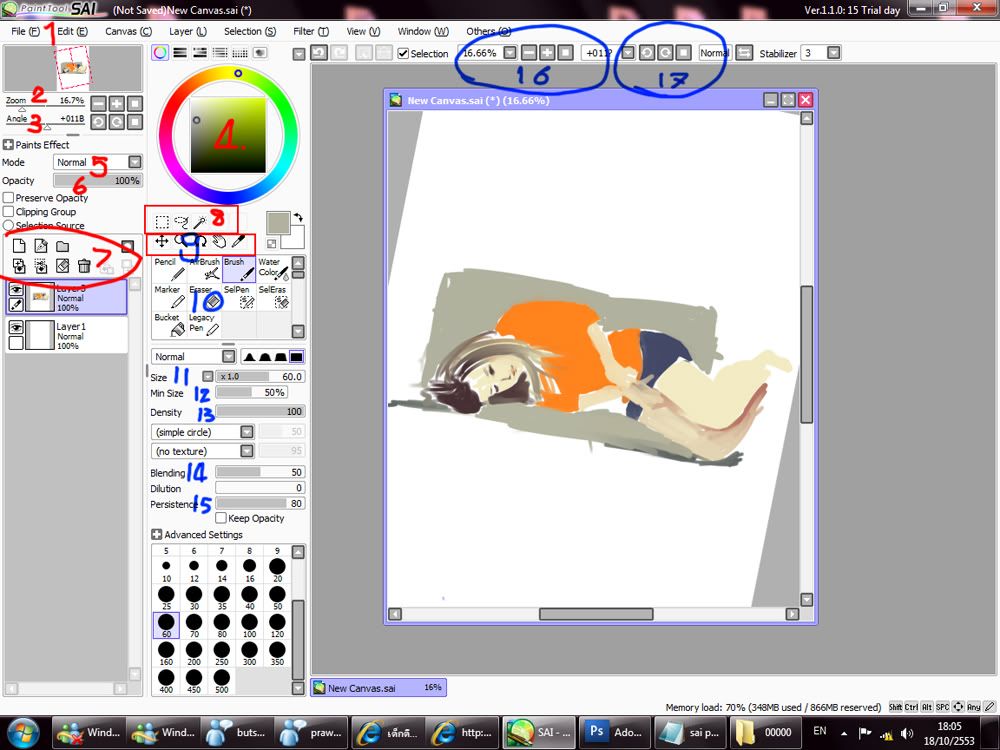
อธิบายรูป
1 แถบเมนูบาร์ ซึ่งก็เหมือนนๆกันทุโปรแกรม เป็นที่เก็บคำสั่งต่างๆ เช่นเซฟ โอเพ่น อีดิต และอื่นๆ
2ซูม ใช้ซูมเข้าออกของชิ้นงาน (แนะมำให้ใช้คีลัด กด spac bar+ctrl+คลิ๊กซ้าย= ซูมเข้า spac bar+ ctrl+คลิ๊กขวา = ซูมออก)
3 angle ใช้สำหรับหมุนกระดาษ (อันนี้ถูกใจมากครับ) คีลัด กดspac bar+Altแล้วแดร๊กเม๊า สามารถหมุนไปซ้ายขวาได้ หรือจะใช้ปุ่ม Delete=หมุนทวนเข็มนาฬิกา กดปุ่มEnd=หมุนตามเข็มนาฬิกาก็ได้
4 ที่เลือกสีสามารถประตามความชอบพอได้ด้วยปุ่มที่อยู่ด้านบน
(5-7 เครื่องมือสำหรับจัดการเลเยอร์)
5 โหมด(ควบคุมเลเยอร์) ใช้งานเหมือนกันกับโฟโต้ช๊อป เช่น mutiplay =ทำให้โปร่งใส overlay ทำให้ปรับสีตามพื้นหลัง หรือscreen ทำให้พื้นหลังเปลี่ยนเป็ฯสีที่อยู่ด้านหน้าไปลองใช้กันเอาเอง
6 opasity คือตัวปรับความหนาแน่นของเลเยอร์ ค่ามาก ก็ทึบ น้อยก็โปร่ง(ไปใช้ดู)
7 เครื่องมือสร้างเลเยอร์
นับจากซ้ายไปขวา ปุ่มแรก ใช้สร้างเลเยอร์ธรรมดา
ปุ่มที่สอง ใช้สร้างเลเยอร์สำหรับตัดเส้น(เมื่อสร้างเลเยอร์ในปุ่มนี้ เครื่องมือในข้อ10 จะเปลี่ยนไปเป็นเครื่องมือตัดเส้นสำหรับการ์ตูน)
แล้วก็ปุ่มสร้างโฟลเดอร์ ปุ่มยางลบ ปุ่มถังขยะ ก็ใช้ตามความหมายนั่นแหละ ถังขยะก็เอาไว้ลบเลเยอร์ คงไม่ได้เอาถังขยะไว้เก็บเพรชราคาพันล้านหรอก 555
8 เครื่องมือสร้างซีเล็คชั่น (ซีเล็คชั่นคือ การสร้างขอบเขต ไม่ให้สี หรือสิงของมันเกินออกไปจากกรอบที่สร้าง สามารถโมมดฟายได้หลากหลาย เข้าไปโมดิฟายได้ใน selectionอยู่ในแถบเมนูบาร์ ด้านบน) คีลัด Ctrl+A สร้างทั้งแผ่นกระดาษ Ctrl+Dเท่ากับลบซีเล็คชั่น กดShiftค้าง แล้วสร้างซีเล็คเพิ่มจากของเดิมได้ กดAltค้าง แล้วร้างซีเล็คฯลดลง (แค่นี้คงพอนะ เสียอย่างที่ย้ายซีเลคชั่นไม่ได้เหมือนในโฟโต้ช๊อป)
9 เครื่องมือเทรนสฟรอม หรือย้าย หมุนวัตถุในเลเยอร์
นับจากซ้าย
9.1 เครื่องมูมูฟ ใช้ย้ายวัตถุ ถ้าจะย่อขยาย ให้กดปุ่มT หรือเข้าไปใน แล้วเลือกtransfromก็ได้เช่นกัน
9.2แว่นขยาย ใช้ซูมเข้าออก (คีย์ลัดเหมือนกับข้อ2)
9.3 โรเทจ ใช้กระดาษ(เหมือนกับข้อ3)
9.4มือ ใช้เลื่อนกระดาษ หรือจะกดspac barค้าง แล้วคลิ๊กเลื่อนไปมาก็ได้เหมือนกัน
10 เครื่องมือบรัส หรือพวกหัวแปรง ภูกัน ถังสี ยางลบฯลฯ
11 ขนาดของหัวแปรง แนะให้ใช้คีย์ลัด กด [จะย่อหัวแปรง กด ] จะขยายหัวแปรง
12 min size ใช้สำหรับทำให้หัวแปรงปลายเรียลแหลม(แต่ต้องมีเม๊าปากกา หรือถ้าไม่มี ต้องเข้าไปเซ็ตใน คอนโทรลพาแนวของวินโดวส์
13 density หรือค่า opasityของหัวแปรงในโฟโต้ช๊อปนั่นเอง (ค่าน้อย สีออกน้อย ค่ามาก สีออกมา เก็ตป่ะ)
14-15 ใช้ควบคุมการกระจายตัวเข้าหากันของสีในเลอเยอร์เดียวกัน
ตามภาพ (จากรูป ผมเอาสีอื่นไปป้ายๆไว้ แล้วเอาสีเหลืองมาปาดทับจากขวามาซ้าย ตามค่าพารามิเตอร์ที่เขียนกำกับไว้ครับ)
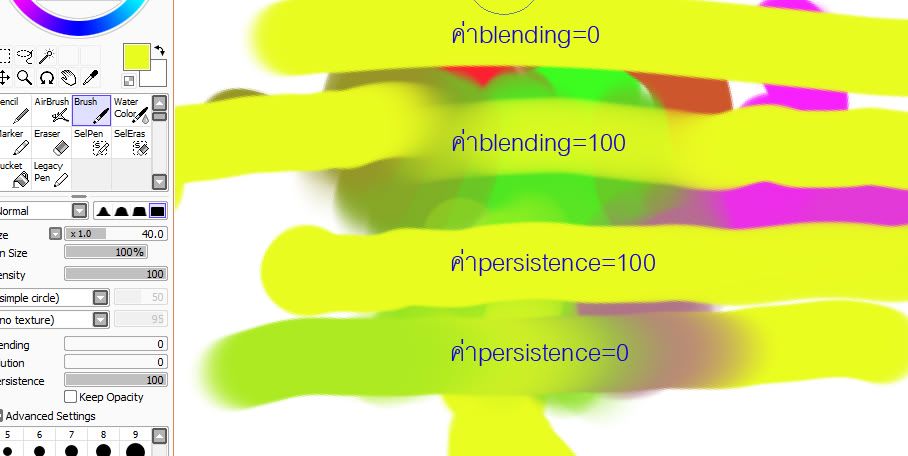
ด้านล่างขนาดหัวแปรงก็ไม่ต้องพูดถึง ไปจิ้มใช้กันดูเองเดี๋ยวก็รู้
16 เป็นเครื่องมือซูม ก็ใช้เหมือนข้อ2
17 ใช้เหมือนข้อ3
อ๊ะลืม กดCtrl+Z= อันดูย้อนหลัง กดได้เรื่อยๆ
เรามาลองทำงานกันดูนะครับ ผมจะแยกออก2ชนิด คือตัดเส้น กับทำสี
ขั้นแรก ทำสีก่อนเลยดีกว่า ขอเพ้นต์แบบฟรีแฮนก่อนนะ อยากลองขั้นแรกก็ สร้างกระดาษเปล่ามาก่อน
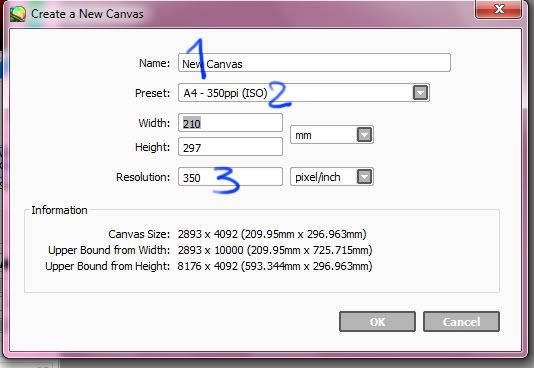
กด file>new 1ตั้งชื่อ 2เลือกขนาดชิ้นงาน 3ค่าความละเอียด(ค่าResolution คือความละเอียดที่คิดเป็นตารางนิ้วหรือเซ็นติเมตร ส่วนมากใช้เป็นนิ้ว เพราะมักเขียนกำกับไว้ว่า DPI มันคือ ด๊อต เปอร์ อิ๊น ง่ายๆเลย มันคือ จำนวนจุดพิ๊กเซลต่อตารางนิ้ว ทั้งนี่ทั้งนั้น ขึ้นอยู่กับว่าเอาไปทำอะไร ถ้าพิมพ์ ก็ละเอียดหน่อย สัก300-600 ถ้าเข้าเว็บก็72 แต่ทำเยอะๆไว้นะดีกว่า
จากนั้นก็ปาดๆๆๆๆ 555 ปาดตามใจครับ ออกมาอย่างที่เห็นนี่แหละครับ ผมใช้แค่เลเยอร์เดียว
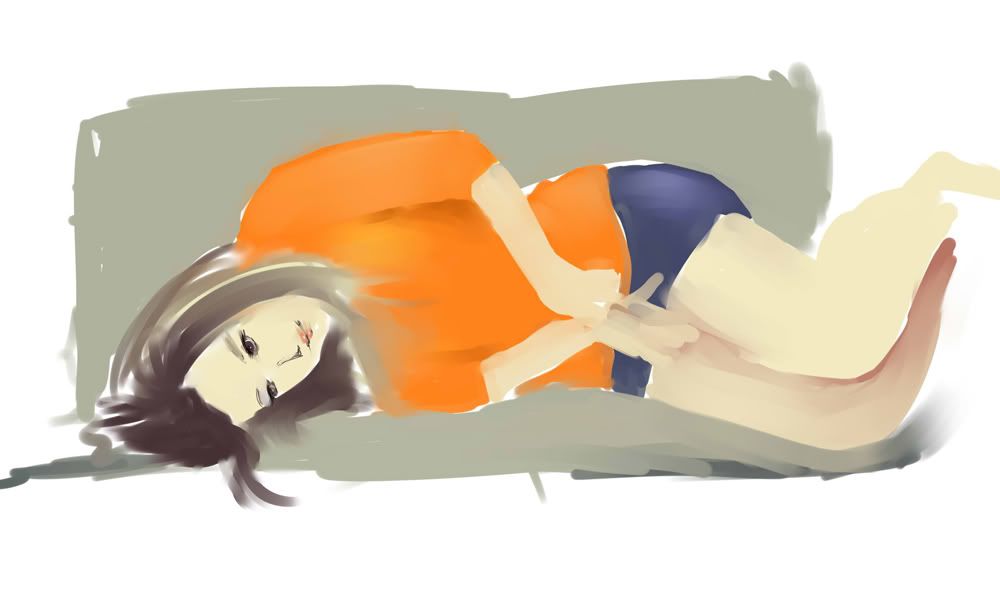 ถ้าถามตามความเห็นผม ผมว่าลักษณะของสีในโปรแกรมsai paintool สีมันเหมือนสีโปสเตอร์ มีลักษณะเปียกๆ แล้วเราสามารถคนสีให้มันเข้ามาผสมกันได้ ค่อนข้างจะควบคุมการกระจายของสีได้ยากพอควร ต้องเข้าใจในการเซ็ตblending ,dilutionและ persistenceครับ
ถ้าถามตามความเห็นผม ผมว่าลักษณะของสีในโปรแกรมsai paintool สีมันเหมือนสีโปสเตอร์ มีลักษณะเปียกๆ แล้วเราสามารถคนสีให้มันเข้ามาผสมกันได้ ค่อนข้างจะควบคุมการกระจายของสีได้ยากพอควร ต้องเข้าใจในการเซ็ตblending ,dilutionและ persistenceครับ
งั้นลองลงสีจากภาพร่างด้วยดินสอดูบ้างครับ
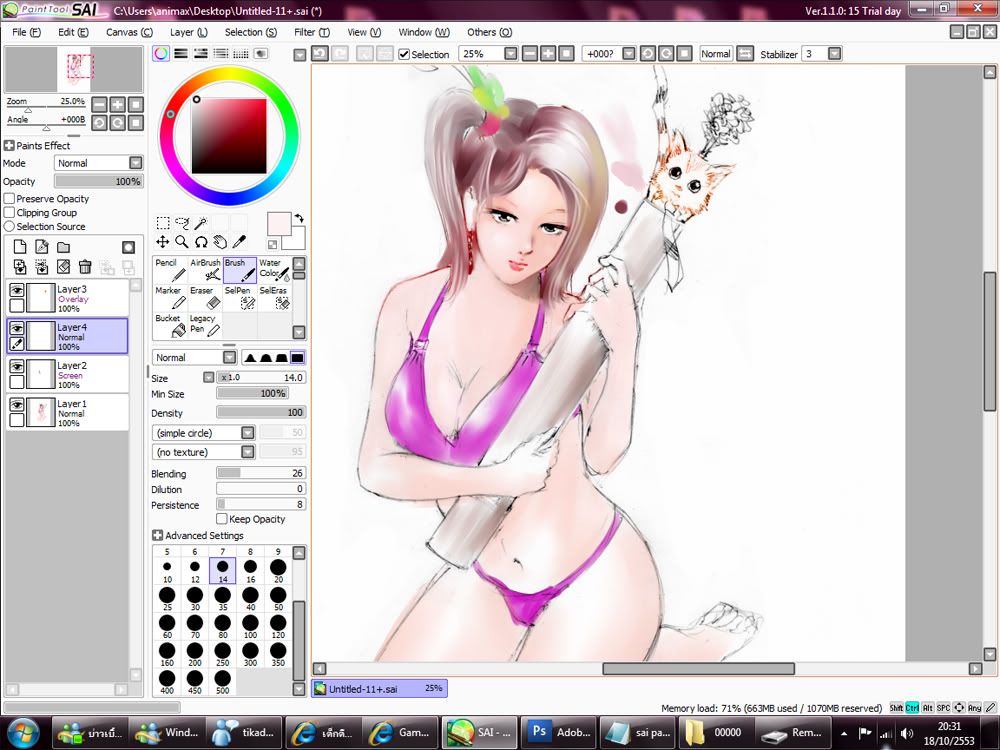
โอ้ กำลังมันส์ เสียดายจังไม่มีเวลาทำต่อ ไว้มีเวลาทำ จะทำให้เสร็จแล้วเอามาแปะให้ชมกันอีกทีครับ ตอนนี้พักเอาไว้เท่านี่ก่อน
จากรูปด้านบน ผมสร้างเลเยอร์ขึ้นมาไว้ด้านบน แล้วปรับโหมดเป็นscreenจากนั้นก็ป้ายสีให้เส้นมันเปลี่ยนสี แต่ไปๆมาๆ ผมก็รวมเลเยอร์ แล้วปาดไปในเลเยอร์เดียวเลยครับ 555 อย่างว่า นี่เป็นครั้งแรกที่ใช้โปรแกรมนี้ครับ
โปรแกรมนี้ดีในหลายๆอย่าง อย่างแรก ไม่กินเสป็คเครื่อง อย่างที่สอง มันสามารถหมุนกระดาษได้ อันนี้ให้5ดาวเลยครับ
ถ้าพูดถึงข้อเสียของโปรแกรมนี้ผมว่ามันเสียตรงที่เราไม่สามรถเปิดงานที่มันมีขนาดใหญ่มากได้ อย่างเช่น ไม่สามารถเปิดไฟล์ที่มีขนาด 5000X5000พิ๊กเซลได้
ตัดเส้นลองดูนะครับ
เราจะร่างภาพด้วยดินสอจากข้างนอก แล้วแสกนเข้าไปตัดเส้นก็ได้ครับ แต่ในทีนี้ผมเหลือเวลาว่างไม่มากแล้ว ขอทำแบบง่ายๆ แค่เข้าใจวิธีการและเครื่องมือนะครับ ถ้ามีเวลามากกว่านี้ อาจกลับมาแก้ใขรูปภาพและวิธีการที่ละเอียดขึ้นให้ครับ
ก็ขอร่างในคอมพ์
ขั้นแรก เปิดหน้ากระดาษขึ้นมา ตามขนาดที่เราต้องการ ทั้งdpi ในที่นี้เกียจคร้าน ขอทำที่300Dpi
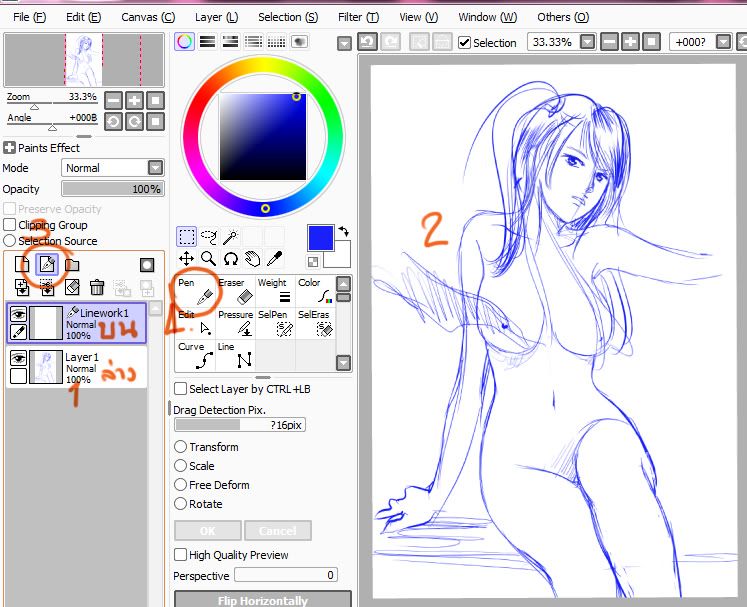
1 +2 จากนั้นก็ใช้เครื่องมือดินสอ ร่างภาพขึ้นมาในเลเยอร์1
3 กดปุ่มในรูปนั่นแหละ(สัญลักษณ์มีรูปปากกาจุ่มหมึกอยู่ด้วย) มันจะสร้างเลเยอร์ขึ้นมาใหม่ พร้อมกลับเปลี่ยนแปลงเครื่องมือในข้อ4 เป็นดั่งรูป
4 คลิ๊กที่pen
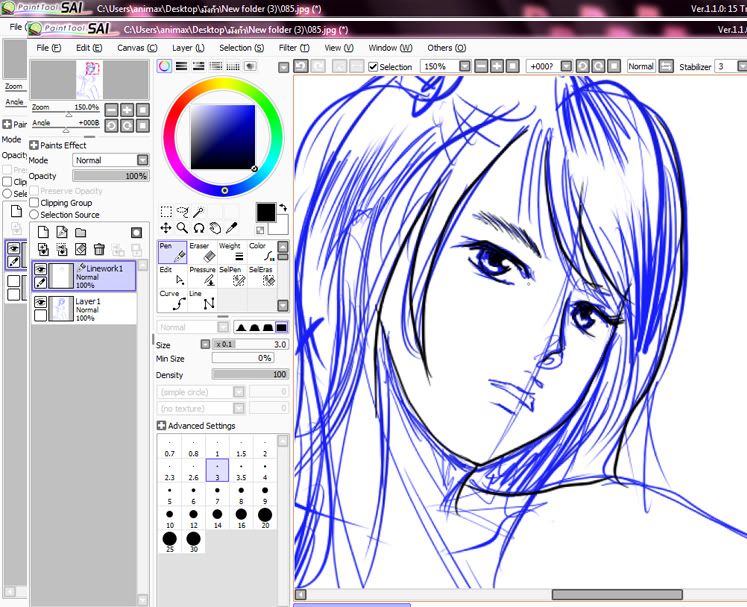
จากนั้นก็เลือกสีดำ แล้วตัดเส้นตามต้องการ
ภาพต่อมา
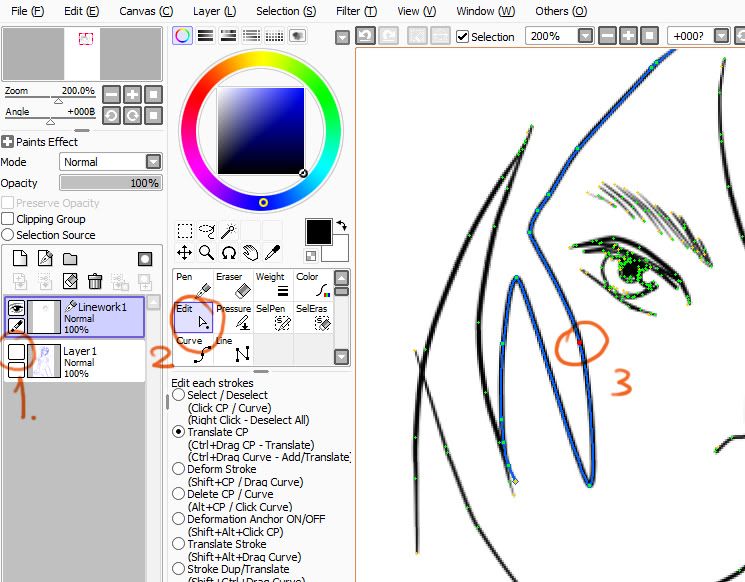
1 ปิดลูกตาที่หน้าเลเยอร์ หรือจะไปลดค่าOpasityก็ได้ครับ
2 กดปุ่มEdit เส้นที่เราตัด จะสามารถแก้ใจ ดัดเส้นได้ดั่งรูป
3 เมื่อเอาเม๊าไปอยู่ตรงเส้น จะมีจุดเวอร์เท็คขึ้นมา เราก็ดัดเส้นได้ตามสดวก
ต่อมาเป็นอีกวิธีครับ
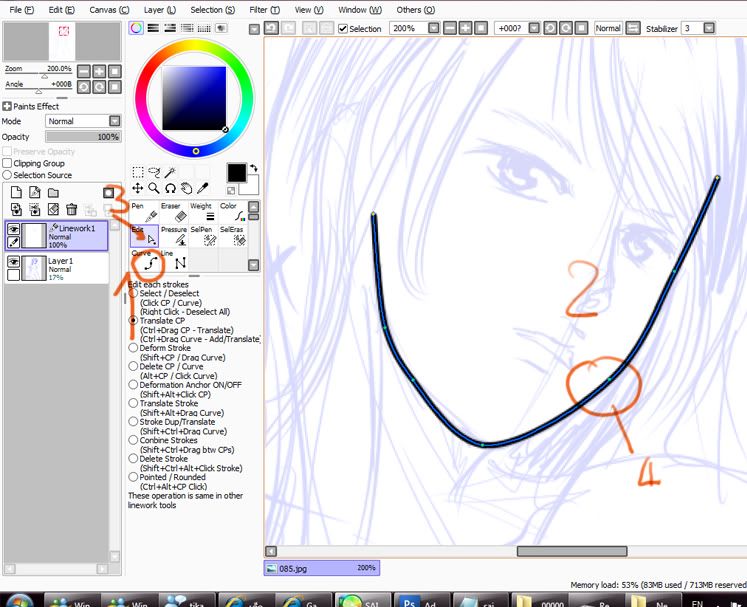
ก็สร้างเลเยอร์สำหรับตัดเส้นให้อยู่ด้านบนเลเยอร์ที่เราร่างภาพ อย่างที่บอกในตอนแรก แล้วก็คลิ๊กตรงข้อ1 Curve
2 คลิ๊ก1ครั้งตรงที่เราจะตัดเส้น แล้วลากเม๊าไปยังจุดอื่น แล้วคลิ๊กอีกครั้ง จากนั้นก็ทำไปเรื่อยๆ หากพอใจแล้ว ก็ดับเบิ้ลคลิ๊ก หรือกดEnterก็ได้
3 คลิ๊กที่Edit จากนั้นก็ไปดัดเส้นตามต้องการ
ขอจบไว้เพียงเท่านี้นะครับ ผมไม่มีเวลาทำต่อแล้ว ก็คิดว่าน่าจะพอมีประโยชน์กันบ้างนะครับ
สู้ๆครับ
มีคนบอกว่า ช่วยสอนเรื่อง full CG หน่อย ทำให้ผมไม่แน่ใจว่าน้องๆพี่เข้าใจความหมายคำว่า ซีจีหรือเปล่า ซีจี คือ คอมพิวเตอร์กราฟฟิค หรือสิ่งที่เป็นภาพนิ่ง หรือวีดีโอ ที่สร้างมาจากคอมพิวเตอร์นั่นเอง และมันไม่ได้เจาะจงลงไปว่า ควรใช้โปรแกรมอะไร แต่อยู่ที่ว่าเราจะทำอะไร และจะให้มันออกมาแบบไหนมากกว่า ทั้งนี้ทั้งนั้น คอมพ์พิวเตอร์คือ ทูล หรือเครื่องมือ โปรแกรมก็เช่นกัน มันคือเครื่องมือ และเราควรเลือกใช้เครื่องมือแต่ละชนิดให้เหมาะกับงาน อย่างเช่น ถ้าจะขุดดินก็ต้องใช้จอบกับพลั่ว หรือเอาระเบิดนิวเคลียร์ไปเจาะรูบนดินก็แล้วแต่ มันสามารถทำได้ แต่ถามว่ามันเหมาะไหม ก็ตามแต่ความต้องการของเรา เพราะปัญหาคือ เราต้องการหลุมเอาไปทำอะไร เพราะงั้นขนาดของปัญหาจึงต้องวิเคราะห์ด้วยตัวท่านเอง(ไปไกลละ กลับเข้าเรื่องดีกว่า)
งั้นเรามาลองsai paintool กันเลยครับ
ทั้งนี้ทั้งนั้น ตอนที่เขียนบทความนี้อยู่ ผมก็เพิ่งได้ใช้ครั้งแรกเหมือนกัน ก็อย่างที่ว่า ซีจีคือคอมพิวเตอร์กราฟิค และโปรแกรมเพ็นต์ต่างๆที่มีอยู่ในโลกนี้ ทำงานคล้ายๆกัน ไม่ว่าจะเป็น โฟโต้ช๊อป อิลัสเทรเตอร์ เพ็นเตอร์ ไซ ฯลฯ ยิ่งใครที่เคยใช้photoshop มาก่อน ก็แทบไม่ต้องเรียนรู้อะไรมาก เปิดขึ้นมาก็ใช้ได้ และในบทความนี้ ผมจะเน้นไปที่การใช้งานเครื่องมือต่างๆ มากกว่าทำภาพให้อลังการ เพราะว่า พื้นฐานของการทำซีจีคือ คนทำต้องมองงานให้ออก ทางที่ดี ถ้าผ่านการเรียนลงสีน้ำ ทำสีด้วยมือมาก่อน อะไรๆก็ง่ายครับ เนื่องจาก การทำภาพให้สวยนั้น ต้องใช้ทัศนะคติ และมุมมองของผู้ทำ และผมสามารถพูดได้เต็มร้อยว่า คนที่ทำงานซีจีเก่งๆ ออกมาสวยๆ ทุกคนล้วน ผ่านการทำงานด้วยมือมาก่อนทั้งนั้น เพราะทักษะการทำงานด้วยมือจะติดตัวมา ทั้งการเลือกใช้สี เลือกเฉด โทนร้อนโทนเย็น รวมถึงสมาธิ และการเข้าใจในทัศนะคติของการมองงานจะดีกว่า พูดง่ายๆว่า มันเป็นพื้นฐานการใช้ร่างกาย ซึ่งทุกวันนี้ น้องๆส่วนมาก กระโดดข้ามเรื่องพื้นฐาน ทำให้ทักษะการใช้สรีระของร่างกายไม่ได้พัฒนาตาม ตรงนี้ต้องไปศึกษา และฝึกตัวเอง กันเอาเองนะครับ
ขั้นแรก ติดตั้งโปรแกรมไปให้เรียบร้อยก่อนเลยครับ (หาโปรแกรมกันเอาเองละกัน เดี๋ยวมันจะยาว)
http://monojingo.exteen.com/20081223/sai-100
มาดูหน้าตาของตัวโปรแกรมกันก่อน
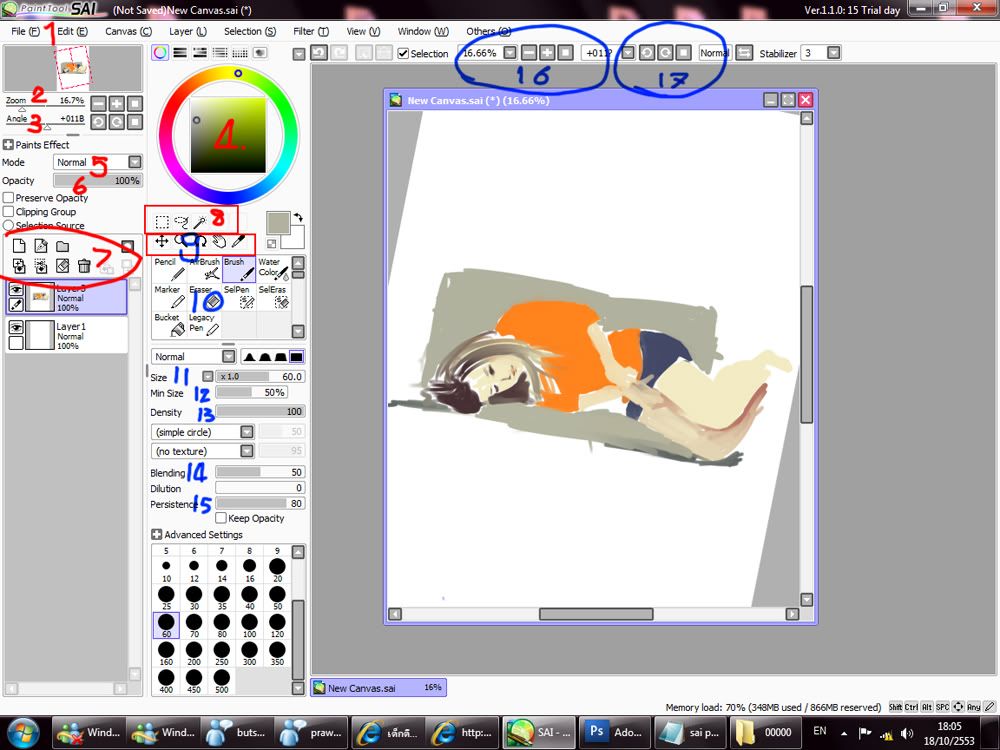
อธิบายรูป
1 แถบเมนูบาร์ ซึ่งก็เหมือนนๆกันทุโปรแกรม เป็นที่เก็บคำสั่งต่างๆ เช่นเซฟ โอเพ่น อีดิต และอื่นๆ
2ซูม ใช้ซูมเข้าออกของชิ้นงาน (แนะมำให้ใช้คีลัด กด spac bar+ctrl+คลิ๊กซ้าย= ซูมเข้า spac bar+ ctrl+คลิ๊กขวา = ซูมออก)
3 angle ใช้สำหรับหมุนกระดาษ (อันนี้ถูกใจมากครับ) คีลัด กดspac bar+Altแล้วแดร๊กเม๊า สามารถหมุนไปซ้ายขวาได้ หรือจะใช้ปุ่ม Delete=หมุนทวนเข็มนาฬิกา กดปุ่มEnd=หมุนตามเข็มนาฬิกาก็ได้
4 ที่เลือกสีสามารถประตามความชอบพอได้ด้วยปุ่มที่อยู่ด้านบน
(5-7 เครื่องมือสำหรับจัดการเลเยอร์)
5 โหมด(ควบคุมเลเยอร์) ใช้งานเหมือนกันกับโฟโต้ช๊อป เช่น mutiplay =ทำให้โปร่งใส overlay ทำให้ปรับสีตามพื้นหลัง หรือscreen ทำให้พื้นหลังเปลี่ยนเป็ฯสีที่อยู่ด้านหน้าไปลองใช้กันเอาเอง
6 opasity คือตัวปรับความหนาแน่นของเลเยอร์ ค่ามาก ก็ทึบ น้อยก็โปร่ง(ไปใช้ดู)
7 เครื่องมือสร้างเลเยอร์
นับจากซ้ายไปขวา ปุ่มแรก ใช้สร้างเลเยอร์ธรรมดา
ปุ่มที่สอง ใช้สร้างเลเยอร์สำหรับตัดเส้น(เมื่อสร้างเลเยอร์ในปุ่มนี้ เครื่องมือในข้อ10 จะเปลี่ยนไปเป็นเครื่องมือตัดเส้นสำหรับการ์ตูน)
แล้วก็ปุ่มสร้างโฟลเดอร์ ปุ่มยางลบ ปุ่มถังขยะ ก็ใช้ตามความหมายนั่นแหละ ถังขยะก็เอาไว้ลบเลเยอร์ คงไม่ได้เอาถังขยะไว้เก็บเพรชราคาพันล้านหรอก 555
8 เครื่องมือสร้างซีเล็คชั่น (ซีเล็คชั่นคือ การสร้างขอบเขต ไม่ให้สี หรือสิงของมันเกินออกไปจากกรอบที่สร้าง สามารถโมมดฟายได้หลากหลาย เข้าไปโมดิฟายได้ใน selectionอยู่ในแถบเมนูบาร์ ด้านบน) คีลัด Ctrl+A สร้างทั้งแผ่นกระดาษ Ctrl+Dเท่ากับลบซีเล็คชั่น กดShiftค้าง แล้วสร้างซีเล็คเพิ่มจากของเดิมได้ กดAltค้าง แล้วร้างซีเล็คฯลดลง (แค่นี้คงพอนะ เสียอย่างที่ย้ายซีเลคชั่นไม่ได้เหมือนในโฟโต้ช๊อป)
9 เครื่องมือเทรนสฟรอม หรือย้าย หมุนวัตถุในเลเยอร์
นับจากซ้าย
9.1 เครื่องมูมูฟ ใช้ย้ายวัตถุ ถ้าจะย่อขยาย ให้กดปุ่มT หรือเข้าไปใน แล้วเลือกtransfromก็ได้เช่นกัน
9.2แว่นขยาย ใช้ซูมเข้าออก (คีย์ลัดเหมือนกับข้อ2)
9.3 โรเทจ ใช้กระดาษ(เหมือนกับข้อ3)
9.4มือ ใช้เลื่อนกระดาษ หรือจะกดspac barค้าง แล้วคลิ๊กเลื่อนไปมาก็ได้เหมือนกัน
10 เครื่องมือบรัส หรือพวกหัวแปรง ภูกัน ถังสี ยางลบฯลฯ
11 ขนาดของหัวแปรง แนะให้ใช้คีย์ลัด กด [จะย่อหัวแปรง กด ] จะขยายหัวแปรง
12 min size ใช้สำหรับทำให้หัวแปรงปลายเรียลแหลม(แต่ต้องมีเม๊าปากกา หรือถ้าไม่มี ต้องเข้าไปเซ็ตใน คอนโทรลพาแนวของวินโดวส์
13 density หรือค่า opasityของหัวแปรงในโฟโต้ช๊อปนั่นเอง (ค่าน้อย สีออกน้อย ค่ามาก สีออกมา เก็ตป่ะ)
14-15 ใช้ควบคุมการกระจายตัวเข้าหากันของสีในเลอเยอร์เดียวกัน
ตามภาพ (จากรูป ผมเอาสีอื่นไปป้ายๆไว้ แล้วเอาสีเหลืองมาปาดทับจากขวามาซ้าย ตามค่าพารามิเตอร์ที่เขียนกำกับไว้ครับ)
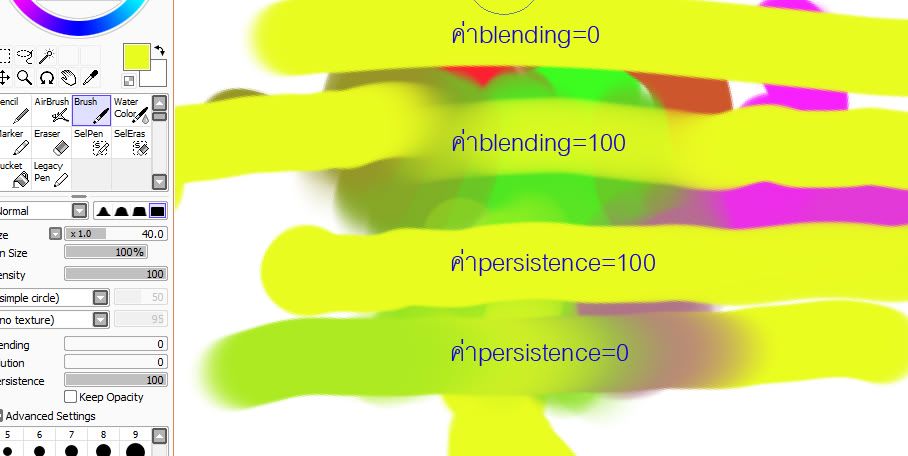
ด้านล่างขนาดหัวแปรงก็ไม่ต้องพูดถึง ไปจิ้มใช้กันดูเองเดี๋ยวก็รู้
16 เป็นเครื่องมือซูม ก็ใช้เหมือนข้อ2
17 ใช้เหมือนข้อ3
อ๊ะลืม กดCtrl+Z= อันดูย้อนหลัง กดได้เรื่อยๆ
เรามาลองทำงานกันดูนะครับ ผมจะแยกออก2ชนิด คือตัดเส้น กับทำสี
ขั้นแรก ทำสีก่อนเลยดีกว่า ขอเพ้นต์แบบฟรีแฮนก่อนนะ อยากลองขั้นแรกก็ สร้างกระดาษเปล่ามาก่อน
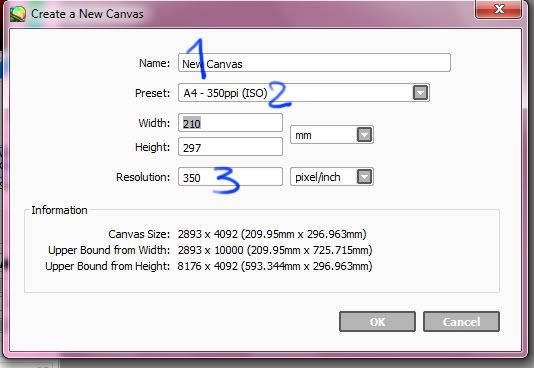
กด file>new 1ตั้งชื่อ 2เลือกขนาดชิ้นงาน 3ค่าความละเอียด(ค่าResolution คือความละเอียดที่คิดเป็นตารางนิ้วหรือเซ็นติเมตร ส่วนมากใช้เป็นนิ้ว เพราะมักเขียนกำกับไว้ว่า DPI มันคือ ด๊อต เปอร์ อิ๊น ง่ายๆเลย มันคือ จำนวนจุดพิ๊กเซลต่อตารางนิ้ว ทั้งนี่ทั้งนั้น ขึ้นอยู่กับว่าเอาไปทำอะไร ถ้าพิมพ์ ก็ละเอียดหน่อย สัก300-600 ถ้าเข้าเว็บก็72 แต่ทำเยอะๆไว้นะดีกว่า
จากนั้นก็ปาดๆๆๆๆ 555 ปาดตามใจครับ ออกมาอย่างที่เห็นนี่แหละครับ ผมใช้แค่เลเยอร์เดียว
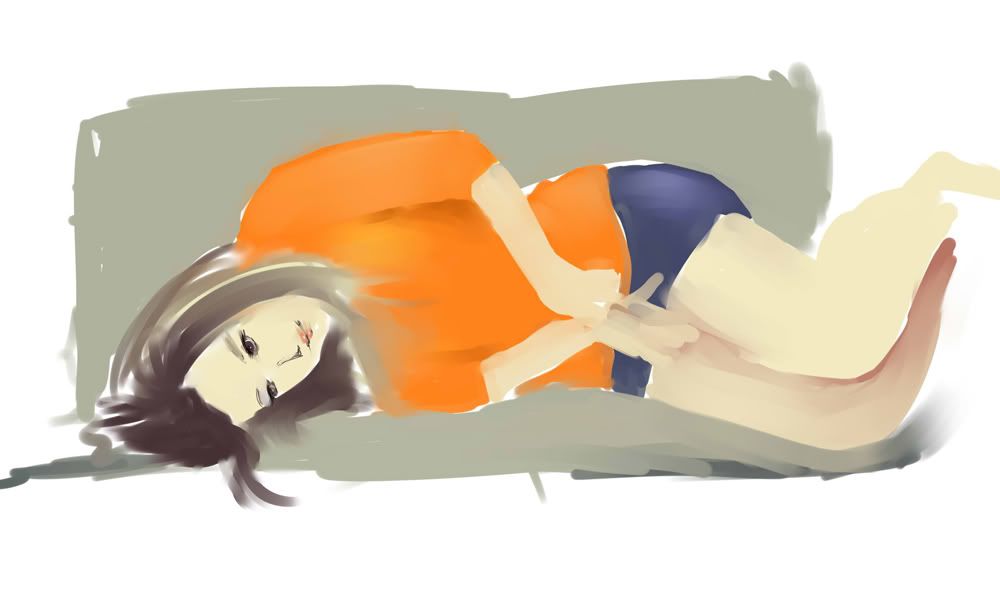 ถ้าถามตามความเห็นผม ผมว่าลักษณะของสีในโปรแกรมsai paintool สีมันเหมือนสีโปสเตอร์ มีลักษณะเปียกๆ แล้วเราสามารถคนสีให้มันเข้ามาผสมกันได้ ค่อนข้างจะควบคุมการกระจายของสีได้ยากพอควร ต้องเข้าใจในการเซ็ตblending ,dilutionและ persistenceครับ
ถ้าถามตามความเห็นผม ผมว่าลักษณะของสีในโปรแกรมsai paintool สีมันเหมือนสีโปสเตอร์ มีลักษณะเปียกๆ แล้วเราสามารถคนสีให้มันเข้ามาผสมกันได้ ค่อนข้างจะควบคุมการกระจายของสีได้ยากพอควร ต้องเข้าใจในการเซ็ตblending ,dilutionและ persistenceครับงั้นลองลงสีจากภาพร่างด้วยดินสอดูบ้างครับ
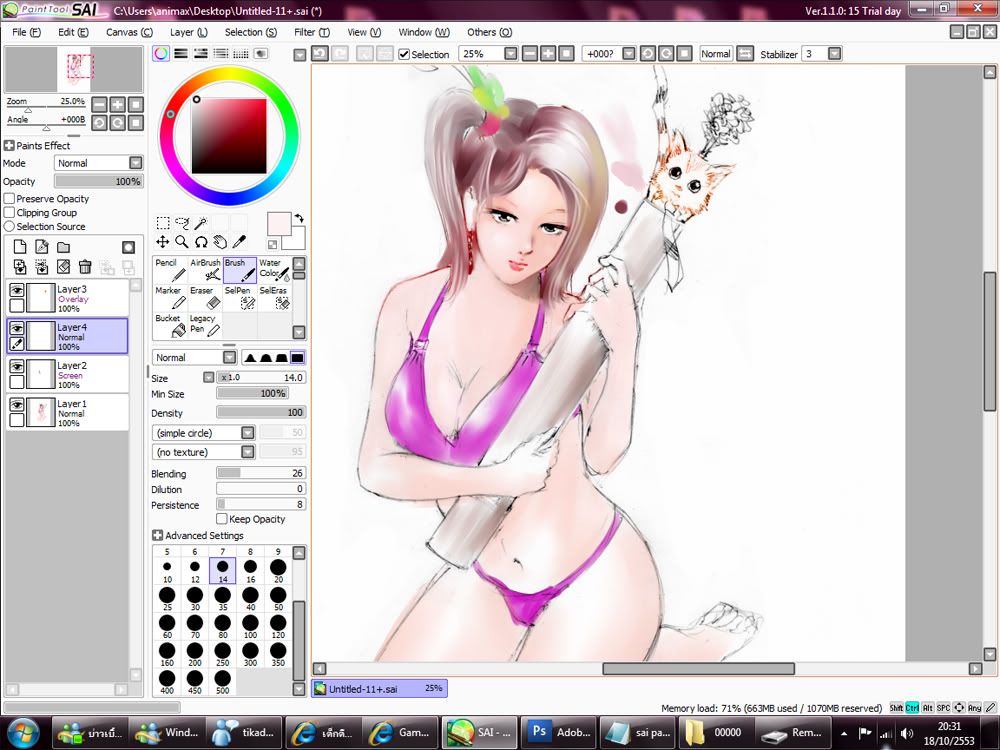
โอ้ กำลังมันส์ เสียดายจังไม่มีเวลาทำต่อ ไว้มีเวลาทำ จะทำให้เสร็จแล้วเอามาแปะให้ชมกันอีกทีครับ ตอนนี้พักเอาไว้เท่านี่ก่อน
จากรูปด้านบน ผมสร้างเลเยอร์ขึ้นมาไว้ด้านบน แล้วปรับโหมดเป็นscreenจากนั้นก็ป้ายสีให้เส้นมันเปลี่ยนสี แต่ไปๆมาๆ ผมก็รวมเลเยอร์ แล้วปาดไปในเลเยอร์เดียวเลยครับ 555 อย่างว่า นี่เป็นครั้งแรกที่ใช้โปรแกรมนี้ครับ
โปรแกรมนี้ดีในหลายๆอย่าง อย่างแรก ไม่กินเสป็คเครื่อง อย่างที่สอง มันสามารถหมุนกระดาษได้ อันนี้ให้5ดาวเลยครับ
ถ้าพูดถึงข้อเสียของโปรแกรมนี้ผมว่ามันเสียตรงที่เราไม่สามรถเปิดงานที่มันมีขนาดใหญ่มากได้ อย่างเช่น ไม่สามารถเปิดไฟล์ที่มีขนาด 5000X5000พิ๊กเซลได้
ตัดเส้นลองดูนะครับ
เราจะร่างภาพด้วยดินสอจากข้างนอก แล้วแสกนเข้าไปตัดเส้นก็ได้ครับ แต่ในทีนี้ผมเหลือเวลาว่างไม่มากแล้ว ขอทำแบบง่ายๆ แค่เข้าใจวิธีการและเครื่องมือนะครับ ถ้ามีเวลามากกว่านี้ อาจกลับมาแก้ใขรูปภาพและวิธีการที่ละเอียดขึ้นให้ครับ
ก็ขอร่างในคอมพ์
ขั้นแรก เปิดหน้ากระดาษขึ้นมา ตามขนาดที่เราต้องการ ทั้งdpi ในที่นี้เกียจคร้าน ขอทำที่300Dpi
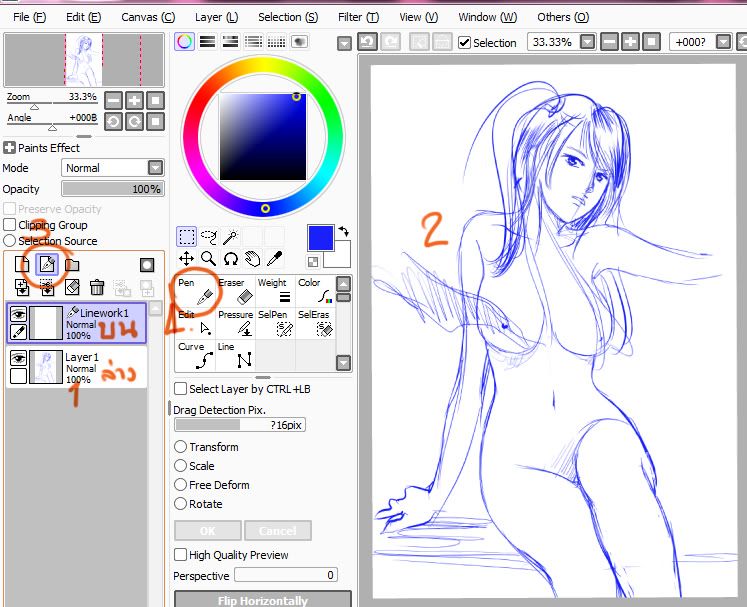
1 +2 จากนั้นก็ใช้เครื่องมือดินสอ ร่างภาพขึ้นมาในเลเยอร์1
3 กดปุ่มในรูปนั่นแหละ(สัญลักษณ์มีรูปปากกาจุ่มหมึกอยู่ด้วย) มันจะสร้างเลเยอร์ขึ้นมาใหม่ พร้อมกลับเปลี่ยนแปลงเครื่องมือในข้อ4 เป็นดั่งรูป
4 คลิ๊กที่pen
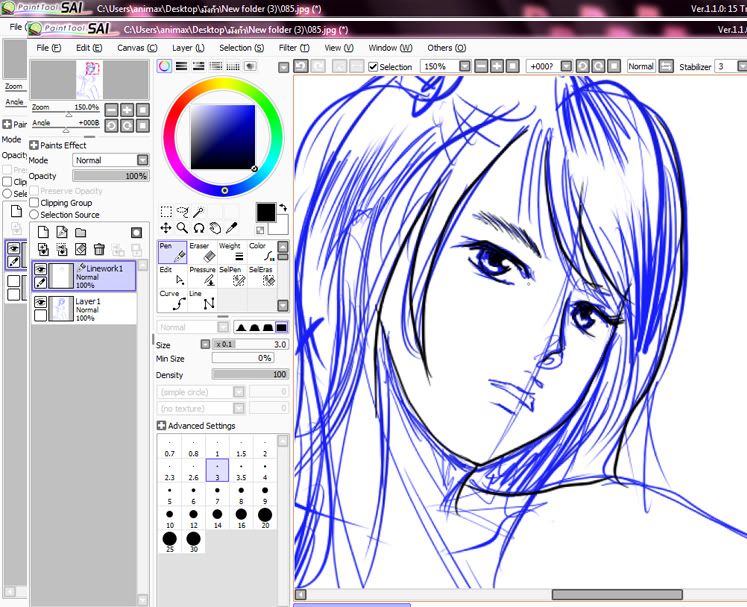
จากนั้นก็เลือกสีดำ แล้วตัดเส้นตามต้องการ
ภาพต่อมา
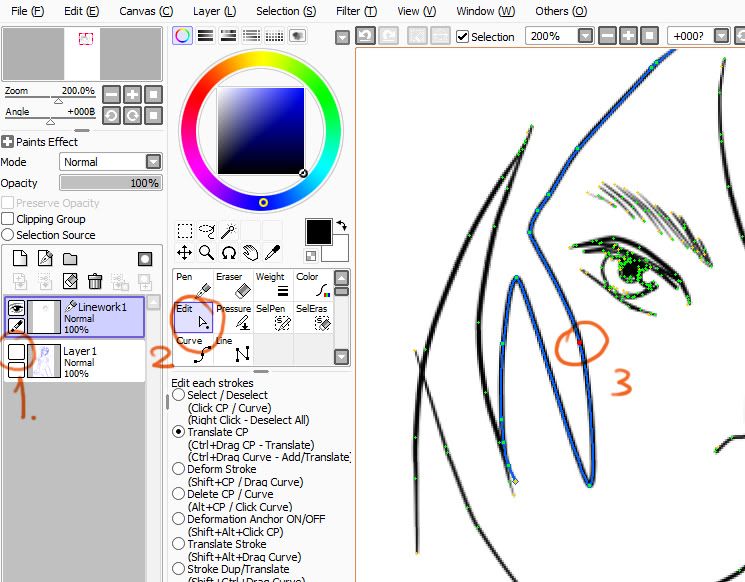
1 ปิดลูกตาที่หน้าเลเยอร์ หรือจะไปลดค่าOpasityก็ได้ครับ
2 กดปุ่มEdit เส้นที่เราตัด จะสามารถแก้ใจ ดัดเส้นได้ดั่งรูป
3 เมื่อเอาเม๊าไปอยู่ตรงเส้น จะมีจุดเวอร์เท็คขึ้นมา เราก็ดัดเส้นได้ตามสดวก
ต่อมาเป็นอีกวิธีครับ
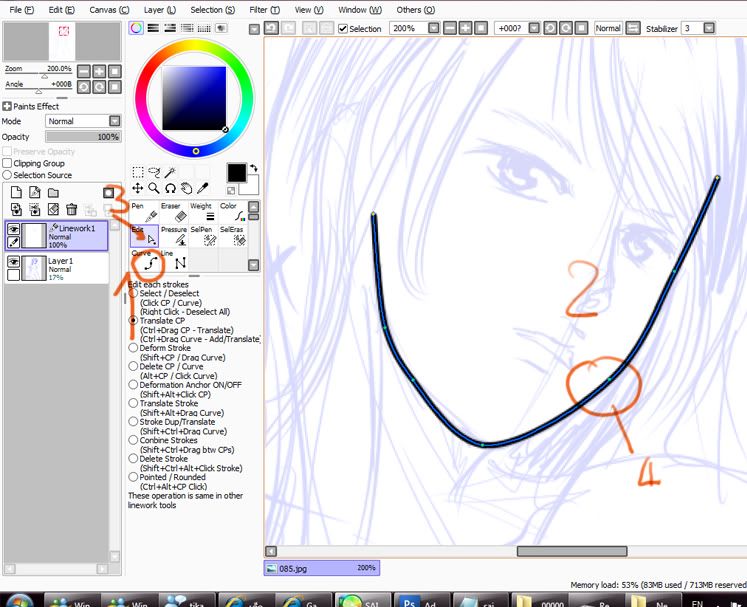
ก็สร้างเลเยอร์สำหรับตัดเส้นให้อยู่ด้านบนเลเยอร์ที่เราร่างภาพ อย่างที่บอกในตอนแรก แล้วก็คลิ๊กตรงข้อ1 Curve
2 คลิ๊ก1ครั้งตรงที่เราจะตัดเส้น แล้วลากเม๊าไปยังจุดอื่น แล้วคลิ๊กอีกครั้ง จากนั้นก็ทำไปเรื่อยๆ หากพอใจแล้ว ก็ดับเบิ้ลคลิ๊ก หรือกดEnterก็ได้
3 คลิ๊กที่Edit จากนั้นก็ไปดัดเส้นตามต้องการ
ขอจบไว้เพียงเท่านี้นะครับ ผมไม่มีเวลาทำต่อแล้ว ก็คิดว่าน่าจะพอมีประโยชน์กันบ้างนะครับ
สู้ๆครับ
เก็บเข้าคอลเล็กชัน
ความคิดเห็น