ลำดับตอนที่ #185
คืนค่าการตั้งค่าทั้งหมด
คุณแน่ใจว่าต้องการคืนค่าการตั้งค่าทั้งหมด ?
ลำดับตอนที่ #185 : Learn Photoshop :: ทำท้องฟ้าเหมือนจริง
สร้างหน้ากระดาษขึ้นมา
จากนั้นตั้งสีโฟร์กาว กะ แบ็คกาวตามภาพทางด้านล่าง
ใช้วิธีดูดสีจากรูปภาพทางด้านล่างนะ
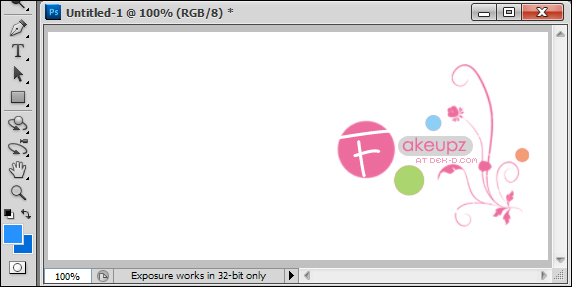
จากนั้นคลิกที่เครื่องมือการ์เดี้ยน
แล้วเลือกทางด้านบนเป็นตัวไล่สีอันบนอันแรก
ตำแหน่งจะอยู่ที่เดียวกับเครื่องหมายติ๊กถูก
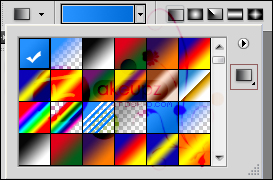
หลังจากนั้นไปที่หน้ากระดาษ ลากจากล่างขึ้นบน
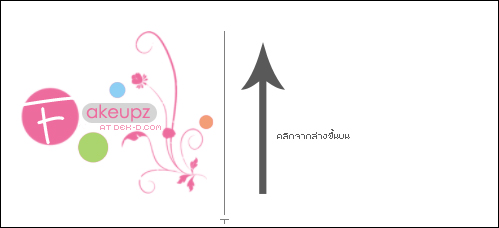
จากนั้นกดเพิ่มเลเยอร์ขึ้นมา 1 อัน
กด d ที่คีย์บอร์ด ตัวโฟร์กาวกะแบ็คกาวจะเปลี่ยนเป็นขาวดำ
ไปที่ Filter --> render --> clouds
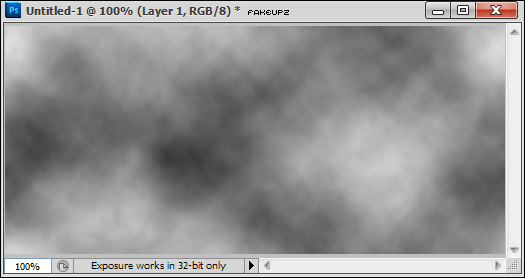
ไปที่ Filter --> render --> difference clouds
แล้วกด ctrl --> F จนกว่าจะได้ลักษณะที่ต้องการเลย
(ที่รูปพิมผิดนะ - -)
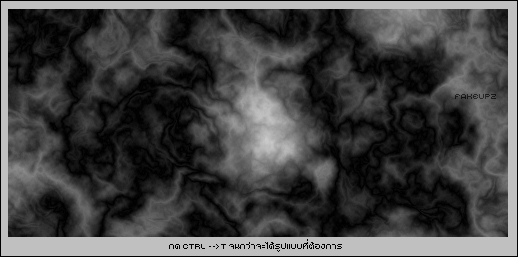
กด Ctrl --> L ตั้งค่าเป็น 100 ตามด้านล่าง
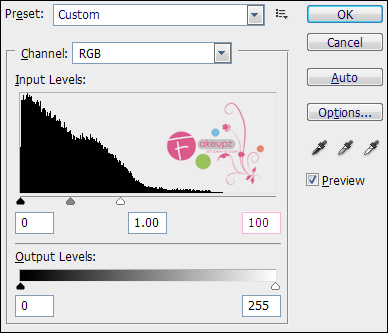
จากนั้นกด Ctrl --> J เพื่อทำการก็อปปี้เลเยอร์
ไปที่ Filter --> stylize --> Extrude ตั้งค่าตามทางด้านล่าง
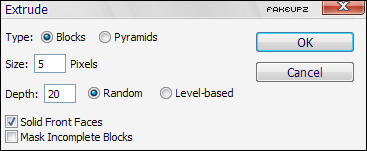
จากนั้นเป็นโหมดเป็น screen
จากนั้นทางด้านบนสุดถ้าจะลดให้ซอล์ฟให้ลดค่า opacity ลง
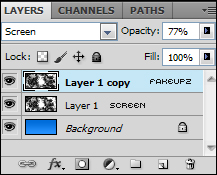
จะได้ประมาณนี้
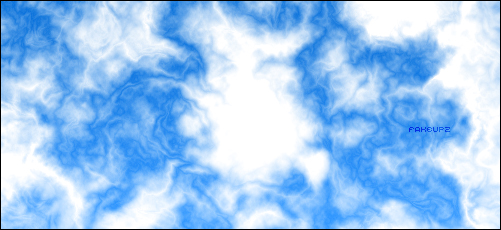
ไปที่ filter --> blur --> gaussian blur ปรับค่าประมาณ 2.0
สร้างเลเยอร์ใหม่ คลิกที่เครื่องมือบรัชปรับค่าตามนี้

คลิกไปที่เมฆตามนี้เพื่อเพิ่มความหนากะเงาให้เมฆ
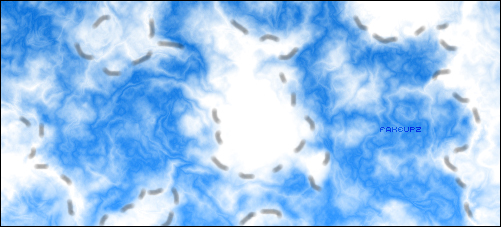
ไปที่ Filter --> blur --> gaussian blur ปรับ 6.5
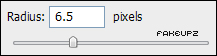
ภาพตัวอย่าง
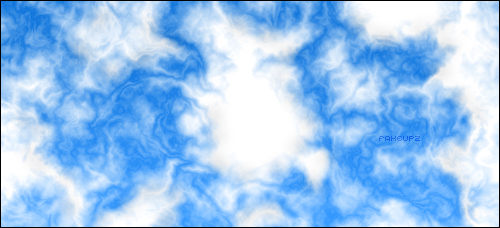
------------------------------------------------
จากนั้นตั้งสีโฟร์กาว กะ แบ็คกาวตามภาพทางด้านล่าง
ใช้วิธีดูดสีจากรูปภาพทางด้านล่างนะ
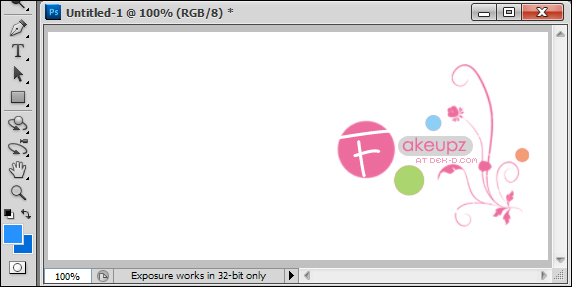
จากนั้นคลิกที่เครื่องมือการ์เดี้ยน
แล้วเลือกทางด้านบนเป็นตัวไล่สีอันบนอันแรก
ตำแหน่งจะอยู่ที่เดียวกับเครื่องหมายติ๊กถูก
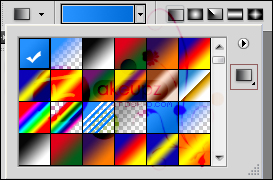
หลังจากนั้นไปที่หน้ากระดาษ ลากจากล่างขึ้นบน
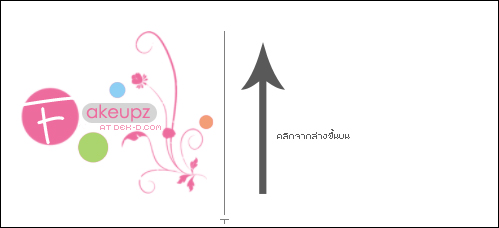
จากนั้นกดเพิ่มเลเยอร์ขึ้นมา 1 อัน
กด d ที่คีย์บอร์ด ตัวโฟร์กาวกะแบ็คกาวจะเปลี่ยนเป็นขาวดำ
ไปที่ Filter --> render --> clouds
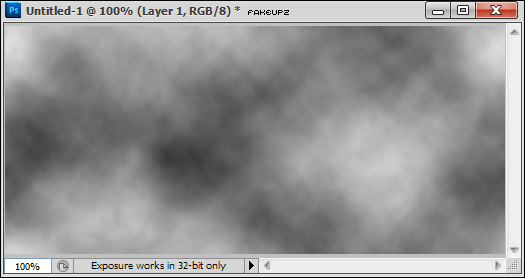
ไปที่ Filter --> render --> difference clouds
แล้วกด ctrl --> F จนกว่าจะได้ลักษณะที่ต้องการเลย
(ที่รูปพิมผิดนะ - -)
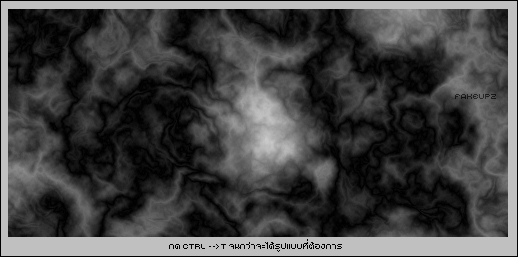
กด Ctrl --> L ตั้งค่าเป็น 100 ตามด้านล่าง
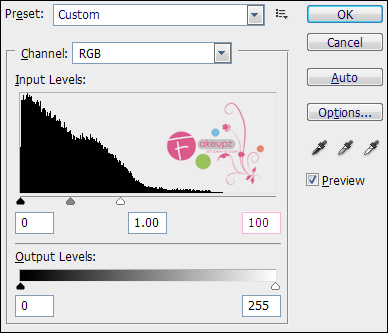
จากนั้นกด Ctrl --> J เพื่อทำการก็อปปี้เลเยอร์
ไปที่ Filter --> stylize --> Extrude ตั้งค่าตามทางด้านล่าง
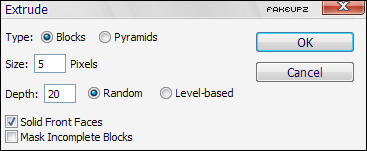
จากนั้นเป็นโหมดเป็น screen
จากนั้นทางด้านบนสุดถ้าจะลดให้ซอล์ฟให้ลดค่า opacity ลง
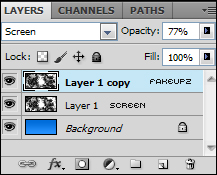
จะได้ประมาณนี้
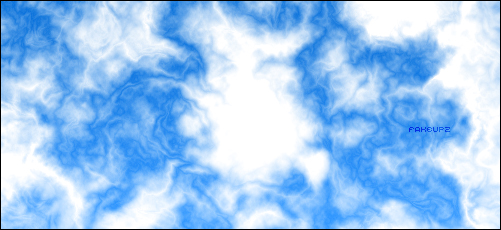
ไปที่ filter --> blur --> gaussian blur ปรับค่าประมาณ 2.0
สร้างเลเยอร์ใหม่ คลิกที่เครื่องมือบรัชปรับค่าตามนี้

คลิกไปที่เมฆตามนี้เพื่อเพิ่มความหนากะเงาให้เมฆ
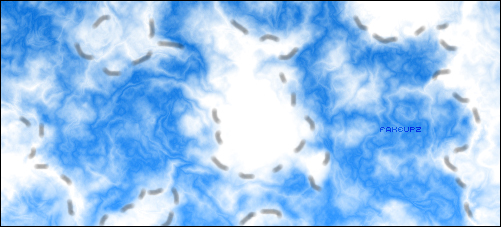
ไปที่ Filter --> blur --> gaussian blur ปรับ 6.5
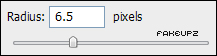
ภาพตัวอย่าง
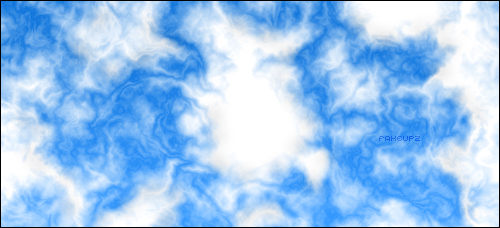
------------------------------------------------
เก็บเข้าคอลเล็กชัน


ความคิดเห็น