คืนค่าการตั้งค่าทั้งหมด
คุณแน่ใจว่าต้องการคืนค่าการตั้งค่าทั้งหมด ?
ลำดับตอนที่ #62 : broken dream ภาพง่าย ๆ
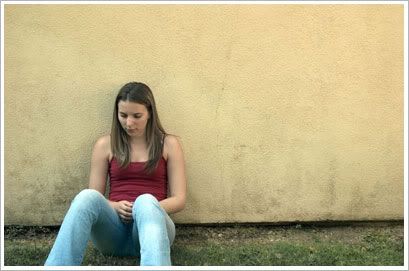
ลูกกวาดขออนุญาติใช้ภาพต้นฉบับ จากเจ้าของเดิมหน่อยน๊า
ขั้นที่สอง กด Ctrl+J บนแป้นพิมพ์เพื่อก็อปปี้เลเยอร์ขึ้นมา 1 เลเยอร์ จากนั้นกด Ctrl+Shift+U เพื่อเปลี่ยนภาพให้เป็นสีขาวดำ
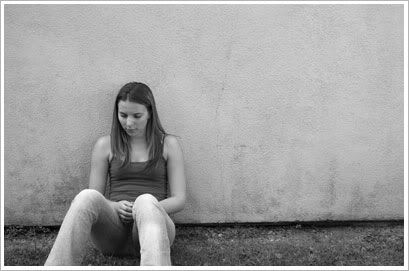
ขั้น ที่สาม กดเครื่องมือ หมายเลข 1 ( ตามรูป ) เพื่อเข้าสู่ควิกมาร์คโหมดคะ แล้วกดเครื่องมือหมายเลข 2 ( ตามรูป ) เพื่อเทสีแบบไล่ระดับ
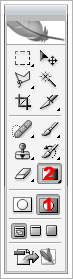
หลังจากที่เลือกเครื่องมือหมายเลข 2 ตามภาพ ให้ลากเทสีจากขวาบนไปซ้ายล่าง ตามแยวลูกศรที่ลูกกวาดทำไว้
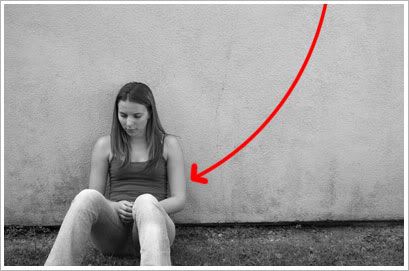
เราก็จะได้ภาพแบบนี้ขึ้นมาแบบนี้
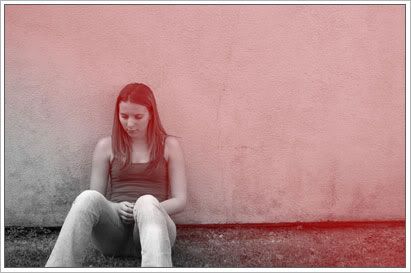
จากนั้นกด เครื่องมือ ที่วงกลมสีแดงไว้ ตามภาพเลยค่า เพื่อเข้าสู่โหมดปรกติอีกครั้ง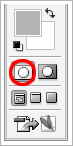
ก็จะได้ภาพตามนี้นะคร๊ะ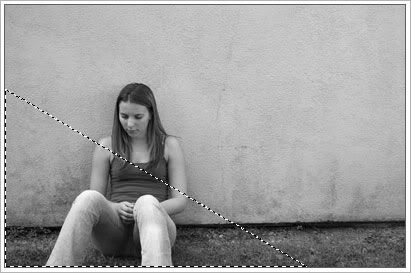
กดปุ่ม Delete บนแป้นพิมพ์ เพื่อลบส่วนที่เราได้ทำซีเล็คชั่นเอาไว้ จากนั้น กด Ctrl+D เพื่อลบซีเล็คชั่น
ขั้นที่สี่ โหลดbrush นี้ไป แล้วติดตั้งลงในโปรแกรม photoshop ของเรา จากนั้นเลือกบรัชรูปปีกตามภาพเลย (กดเครื่องมือที่เป็นรูปหัวแปรงน่ะครับ)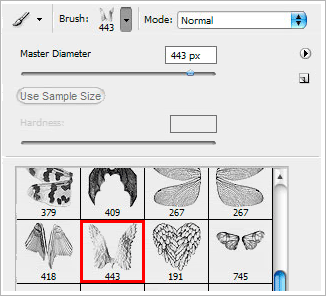
เลือก ขนาดให้เหมาะสมกับรูปที่เราต้องการ โดยการปรับที่ Master diameter แล้ว กด Ctrl+Shift+N ครับเพื่อสร้างเลเยอร์ใหม่ จากนั้นก็ stamp บรัชลงไปบนเลเยอร์ใหม่ของเราได้เลย
จากนั้น (บ่อยจัง) กด Ctrl+Shift+N เพื่อสร้างเลเยอร์ใหม่ แล้วกลับไปเลือกบรัชอีกทีคะ ตามภาพเลย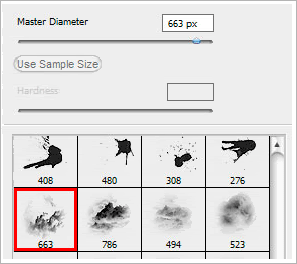
แล้ว stamp บรัชลงไปบนเลเยอร์ใหม่
กด Ctrl+Shift+N อีกที เลือกบรัช ที่ชื่นชอบ แล้ว stamp ลงไปเช่นเคย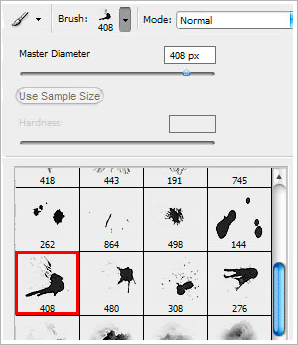
แบบนี้ ว่ะฮ่าฮ่า
ขั้น ที่เท่าไหร่แล้ว .. อ้อ ขั้นที่หก ทำงานที่เลเยอร์รูป background ของเราเลยนะ ทำซีเล็คชั่นรอบตัวสาวสวยของเราไว้ จากนั้นกด Ctrl+C เพื่อก็อปปี้ภาพ แล้วไปที่เลเยอร์บนสุด กด Ctrl+V เพื่อวางภาพที่เราก็อปปี้มาไว้บนสุด แล้วกด Ctrl+D ซะ เพื่อลบซีเล็คชั่น
จากนั้นให้เรารวมทุกเลเยอร์เข้าด้วยกันครับโดยการกด Ctrl+E ไปเรื่อย ๆ หรือจะไปที่ เมนู Layer > Merge layer ก็ได้
หลัง จากได้ภาพแบบนี้ออกมาแล้ว เราก็ก็อปปี้เลเยอร์นี้อีกครั้ง โดยการกด Ctrl+J แล้วไปที่เมนู Filter > Blur > Gaussian Blur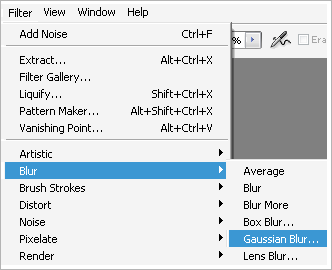
เลือกความเบลอ พอน่ารัก แล้วกด OK เลยค่า >0<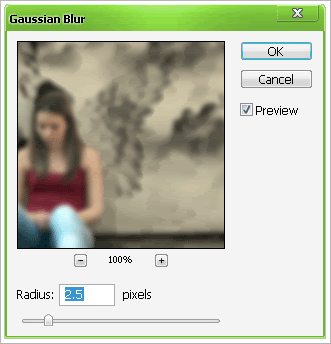
เรา ก็จะได้ภาพเบลอ ๆ ชวนเวียนหัวมาภาพเนิง -..- ให้ไปที่เลเยอร์อ็อพชั่นคะ เปลี่ยนให้เป็น Soft Light ซ๊า แล้วลด Opacity ลง เหลือซัก 50 เปอร์เซ็นต์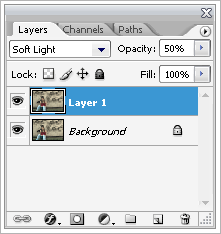
จากนั้น (อีกแล้ว) ไปที่เมนู Filter > Noise > Add Noise ตั้งค่าตามภาพแล้วกด โอเค ณ บัดนาว เลยครับ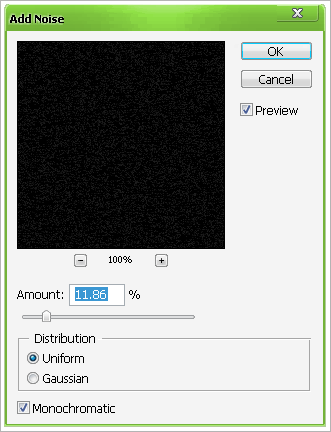
เราจะได้ภาพ เป็นจุด ๆ ทั้งภาพ จากนั้นให้เลือกเครื่องมือ ยางลบ 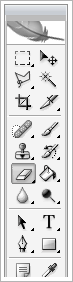
แล้วก็ลบไปบน ภาพคน พื้นดิน หรือส่วนที่ไม่ใช่กำแพงน่ะคะ ตามๆ
แค่นี้เราก็ได้ภาพสวยสมใจ สไตล์ Broken Dream แล้วครับ 55
วันนี้ ไม่ง่ายเหมือนทุก ๆ วัน แต่ก็ไม่ยากเกินกว่ามือใหม่จะเข้าใจ
เครดิตจาก เว็บ Gururu.com

ความคิดเห็น