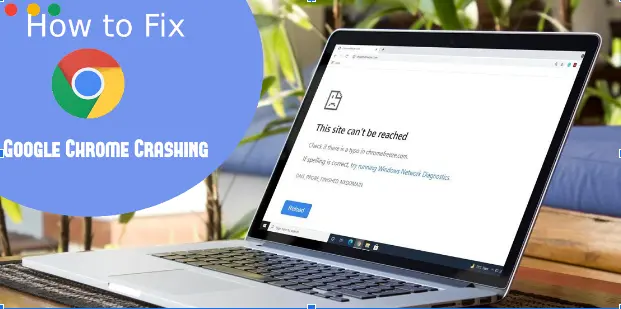
How to Fix Google Chrome Crashing On Windows
ผู้เข้าชมรวม
91
ผู้เข้าชมเดือนนี้
2
ผู้เข้าชมรวม
91
ข้อมูลเบื้องต้น
คืนค่าการตั้งค่าทั้งหมด
คุณแน่ใจว่าต้องการคืนค่าการตั้งค่าทั้งหมด ?
Google Chrome is one of the most used browsers by users, and its usage has increased continuously. As of 2021, Chrome has 3.2 billion active users worldwide. It’s actually a very stable and reliable browser. Even though it’s a popular browser, some users have experienced google chrome problems in 2021 and in previous years. Today we’ll solve one of the google chrome problems 2022 with some google chrome troubleshooting actions. Google Chrome crashing Windows 10 and lagging Chrome are the basic problems you can fix by following this guide. The common causes, freezes, hang, and lagging Chrome, could be fixed with the below solutions.
Chrome Crashing Windows 10 Causes
Google Chrome crashing windows 10 could have multiple causes. We’ve mentioned all possible causes below:-
- Corrupted profile
- A high number of tabs are opened
- You gave multiple actions at the same time
- Chrome is outdated
- System files are taking too much space
- Malware has taken place, and others.
How to find out if Google Chrome is crashing?
If your Chrome on windows 10 or 7 suddenly stops working or the speed gets slow, then you should check if the Google chrome crashing on Windows or not.
- Open Google chrome.
- Navigate to the address bar.
- Enter chrome://crashes/
- Press enter.
- If the crash reporting is disabled, click on Enable crash reporting link.
- You’ll quickly get all information on crashed sites, pages, and more.
Solutions to Fix Google Chrome Crashing Windows 10
Google chrome always releases updates timely with previous bug patches and additional features as well. If crashing and slow speed were common google chrome problems in 2021 and this year, we’d try to resolve these issues.
Google Chrome Troubleshooting for Windows 10 crashing and other google chrome problems 2022 are mentioned below. You can follow one by one solution; if the first doesn’t work for you, then go through the next solutions.
Fix 1 – Refresh The Page
If the only single page has crashed in google chrome, then refresh it. To refresh, you can use the shortcut key Ctrl + R or press the F5 key. If Google Chrome crashing, then try the next Fix.
Fix 2 – Restart Your Windows System
Restarting your Windows computer can fix multiple problems related to lagging Chrome and google Chrome crashing windows 10.
- Make sure you close all tabs in Chrome.
- Then, press the Windows key on your keyboard.
- Navigate to the Power icon.
- Click restart.
- Reopen Chrome and try to open fewer tabs at a time.
Suppose you fail to close Chrome using the close button in the top right. Then press Ctrl + Shift + Esc key to open Task Manager. Then, select Google Chrome in the list and click on End Task to close Chrome on your Windows PC. Then restart your windows with the above solution.
Fix 3 – Clear Cache And Cookies
Sometimes cache and cookies result in google chrome crashing, and lagging Chrome is the basic issue that cache and cookies create. Clear browsing data using the below instructions;
- Open Chrome on your windows computer.
- Navigate to the top right and click on More three dots.
- Open More tools option.
- Click on clear browsing data.
- Select a time range, or clear it now.
- Select All Time to remove everything.
- Check in boxes of Cached images and files and Cookies and other site data.
- Click Clear data to remove unnecessary data.
Fix 4 – Remove Unnecessary Extensions
Many extensions on your Chrome can slow the speed while surfing. Some extensions don’t code well and break and crash Google Chrome. Therefore, we recommend you remove all undesired extensions.
- Open Chrome on Windows 10, 8, or 7.
- Navigate to the top-right menu with three dots.
- Select More Tools, and click on Extensions.
- Choose the remove option.
Fix 5 - Update Network Card Drivers
Network drivers connect your system and network to communicate for easy browsing. Without these drivers, you can’t use your google chrome or any other browser on your Windows PC. Drivers could get outdated or corrupted after a certain time that requires an update. Updating network card drivers work as google chrome troubleshooting for different issues. You can do it in manual and automatic ways.
UPDATE MANUALLY –
- Open the Windows start menu.
- Search and open Device Manager.
- Expand the network adapter option.
- Select the driver for the Chrome network card.
- Right-click and select Update Driver.
- Select the automatically update option.
- Update the network card driver to fix Chrome crashing issues.
ESoftSafe Driver Update Pro is the best option for updating the network drivers quickly.
UPDATE NETWORK CARD DRIVERS AUTOMATICALLY –
- Download eSoftSafe Driver Updater Pro.
- Install and run driverupdaterprosetup.exe.
- Scan your computer automatically for risky and problematic network card drivers.
- Click on Fix now if any issue is displayed.
- Click on Update in front of the network drivers.
Fix 5 – Reinstall Google Chrome
Google chrome troubleshooting has the last option – reinstall Chrome. It’s the way to resolve google chrome crashing windows 10, lagging chrome speed, and some other issues.
Uninstall Google Chrome first –
- Press the Windows button + I key together.
- Select Apps in settings.
- Ensure Apps & Features option is chosen in the left panel.
- Find Google Chrome and click on Uninstall button.
- Confirm the process, and make sure to remove your browsing data.
Reinstall Chrome then –
After Chrome uninstallation, it’s time to reinstall Chrome to fix the Google Chrome crashing issue.
- Open the Chrome download page.
- Click the Download Chrome tab.
- If run or save prompts, select save, and start the chrome installation.
- Open the file and install it.
- Make sure to allow Chrome to make changes to your windows 10.
- Once everything is set, you can make Chrome your default browser and start using it.
Some Other Solutions –
If the above solutions did not fix the Chrome crashing problems, the cause could have been something else. Try the below solutions;
- Use an antivirus program to scan and remove malware.
- Use a driver updater tool to fix app drivers, including the Chrome app.
- Reset “restore settings to original default” from the More menu and reset.
- Update Windows 10.
- Clean your Windows junk to make some space.
- Check the firewall, as it could block Chrome from using.
- Use another account.
- Make sure any other browser isn’t blocking google chrome.
Make sure to log in with your previous account to recover a few things. Your Chrome crashing, freezing, hanging, lagging, and many other issues should resolve now.
ผลงานอื่นๆ ของ aidenwills598 ดูทั้งหมด
ผลงานอื่นๆ ของ aidenwills598



ความคิดเห็น