ลำดับตอนที่ #2
คืนค่าการตั้งค่าทั้งหมด
คุณแน่ใจว่าต้องการคืนค่าการตั้งค่าทั้งหมด ?
ลำดับตอนที่ #2 : สร้างเพชร ใน โปรแกรม 3 มิติ Blender
สวัสดี และทักทายอีกครั้งหลังจากที่หายไปนานน่ะครับผม
วันนี้ ผมจะสอนเพื่อนเรื่องการสร้าง เพชรจาก โปรแกรม สามมิติ Blender น่ะครับ
ก่อนอื่น ผมจะพูดถึง Blender ก่อนน่ะครับ ผม
Blender เป็น โปรแกรม ที่ แจกฟรี มีเสรี ในการใช้งาน และอาจจะเป็นโปรแกรม 3มิติ ที่ใช้ง่ายและมีคุณภาพมากที่สุดในปัจจุบัน
ลิงค์ ดาว์นโหลดโปรแกรม>>http://www.blender.org/download/get-blender/ ขนาดไฟล์ ไม่ใหญ่มาก ใช้ได้ทั้ง Mac Windows และ Linux
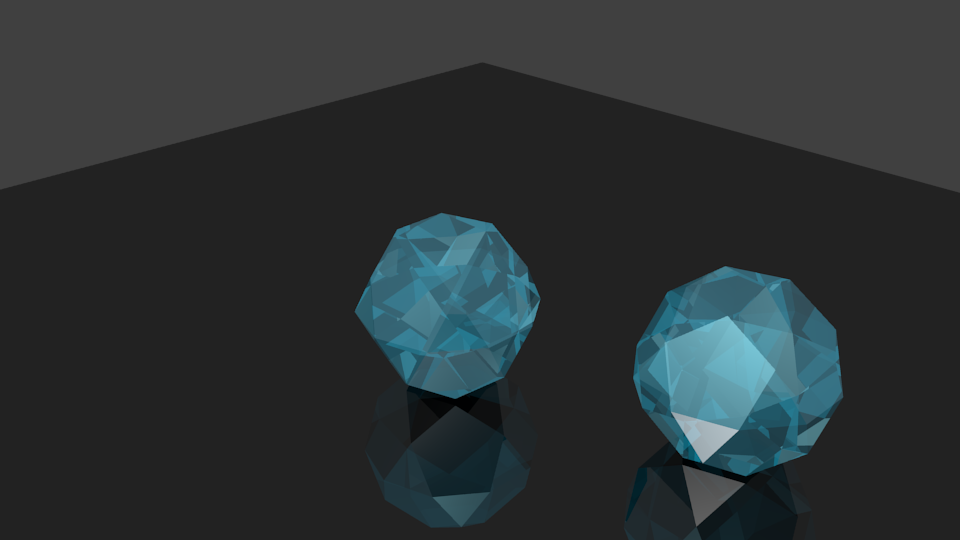
นี้คือผลงานที่เสร็จแล้วน่ะครับผม ^^
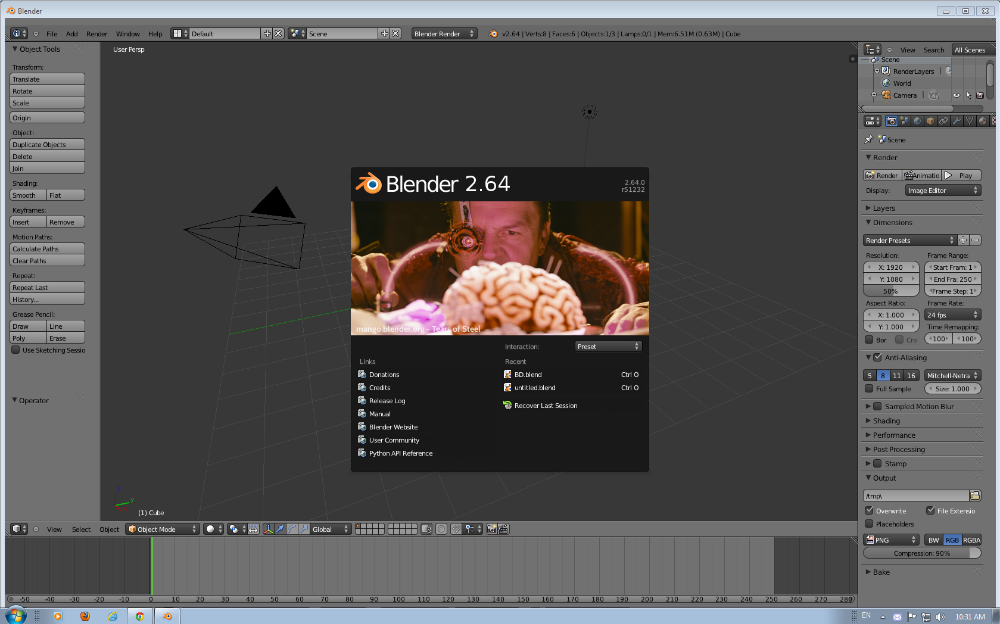
เมื่อโปรแกรม Blender ขึ้นมา ก็จะเห็นได้ว่า มี ฆาตกรโรคจิต ที่ ชอบกินสมอง เอ้ย ล้อเล่นครับผม ^^ ก็จะมีตัวเลือก คลาย ๆ กับโปรแกรมส่วนใหญ่ เวลาที่เราเปิดโปรแกรมขึ้นมาก แต่ว่าเราจะไม่เลือกอะไรทั้งนั้นน่ะครับ ให้กดไปที่ ส่วนอื่นของโปรแกรม เพื่อ บงบอกว่า เราไม่เลือกชนิดของไฟล์ใด ๆ ทั้งสิ้น
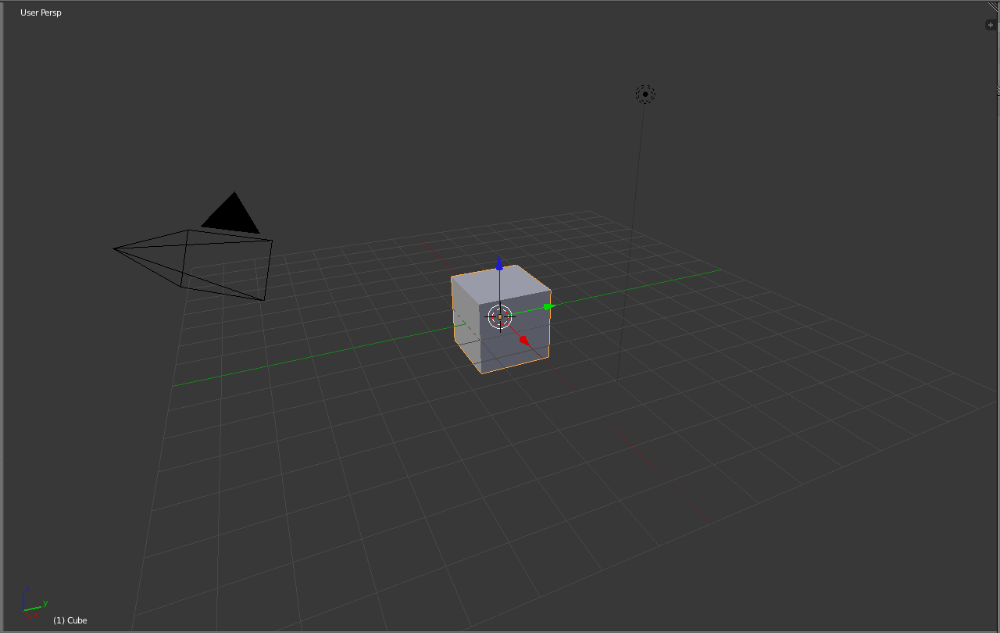
เมือกดส่วนอืนแล้ว เราจะเห็น เพียงกล้อง[เส็น สีดำทรงพีระมิด] หลอดไฟ[ลูกกลม ๆ มีเส็นยาวลงมาข้างล่าง] และวัตถุน่ะครับ[กล่องสี่เหลียม สีเทา]
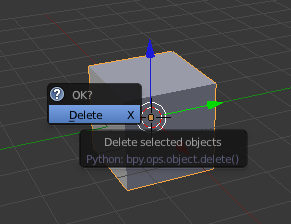
คลิกขวา ที่ วัตถุ แล้ว กดปุ่ม Delete ที่คียบอร์ด แล้วจะมี
(?) OK?
Delete x
ขึ้นมา ให้กด Enter ที่คียบอร์ดน่ะครับ
เพื่อลบ วัตถุออกไป
เราจะใช้ วัตถุทรงอื่น ที่ ทำได้ง่ายกว่าน่ะครับผม
^^
ต่อไปก็
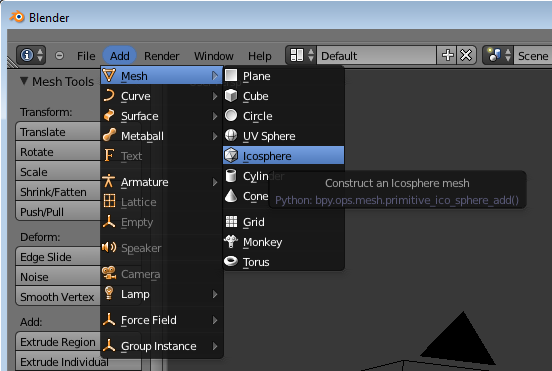
ไปที่ Add // Icosphere เพื่อ เลือกวัตถุชิ้นนั้น
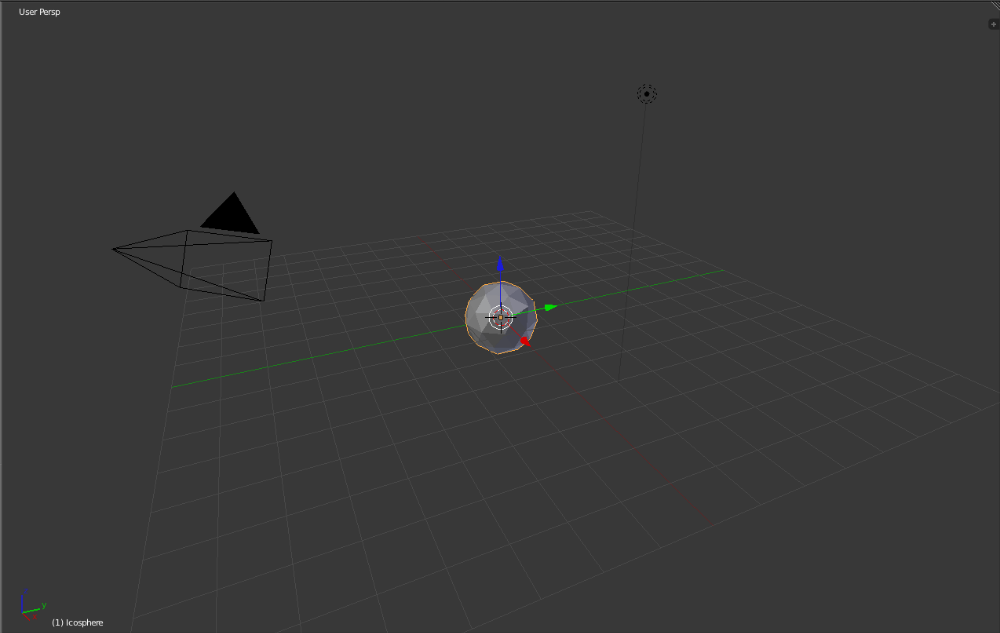
ก็จะได้ดังรูปที่เห็นน่ะครับ ^^
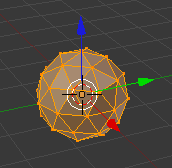
กด Tab ที่ คียบอร์ด เพื่อ ทำการแก้ไขวัตถุ [Edit Mode]
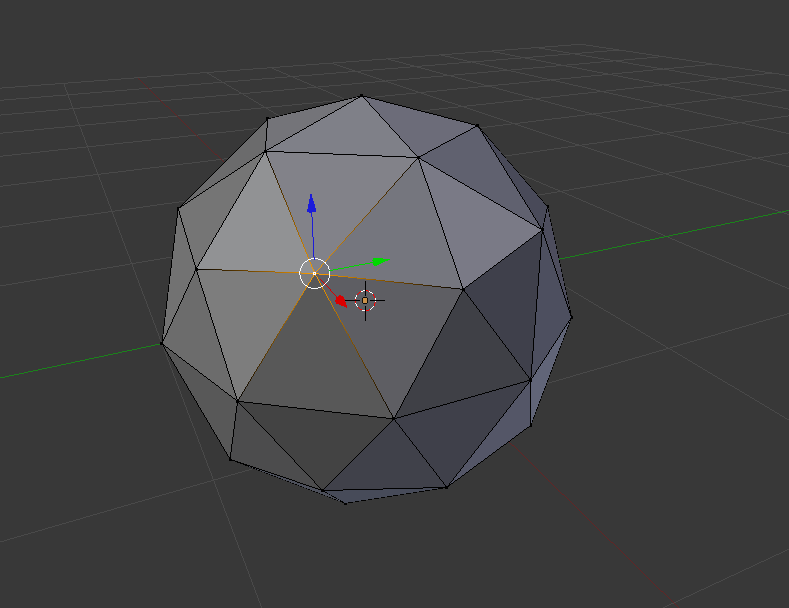
คลิกขวาที่ จุดที่เราคิดว่า เป็นส่วนเกิน [แล้วแต่น่ะครับผม มันเป็นเรื่อง ของการตกแต่ง ที่สุดจะเบสิก ที่ผมคิดว่า ทุกคนควรรู้น่ะครับ ถ้าไม่ต้องการก็ไม่ว่ากันน่ะครับผม ^^]
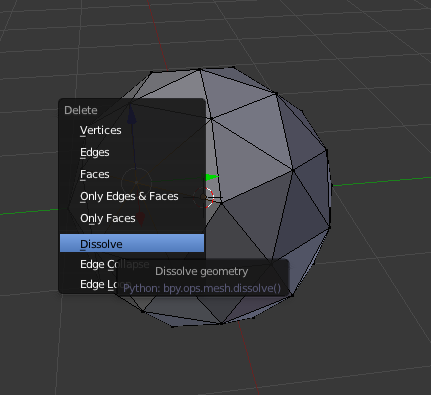
กด ปุ่ม Delete ที่ คียบอร์ด แล้วเลือก Dissolve [คียลัด กด Delete แล้วกด D]
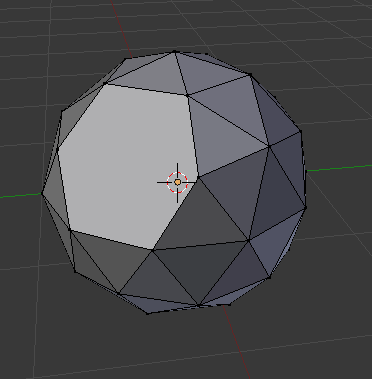
ก็จะได้ ดังที่เห็นในภาพน่ะครับ ^^
เสร็จแล้วก็จะทำซ้ำ ๆ กัน ตอนแรกผมคิดว่า คลิกขวาแล้ว กด Shift ไปเรื่อย ๆ เพื่อ ให้สามารถ ลบ ไปได้ภายในครั้งเดียว แต่ว่ามัน Fail อิอิ ค่อย ๆ ทำไปทีล่ะอันดีกว่าน่ะครับ ^^ ใจเย็น ๆ จร้า
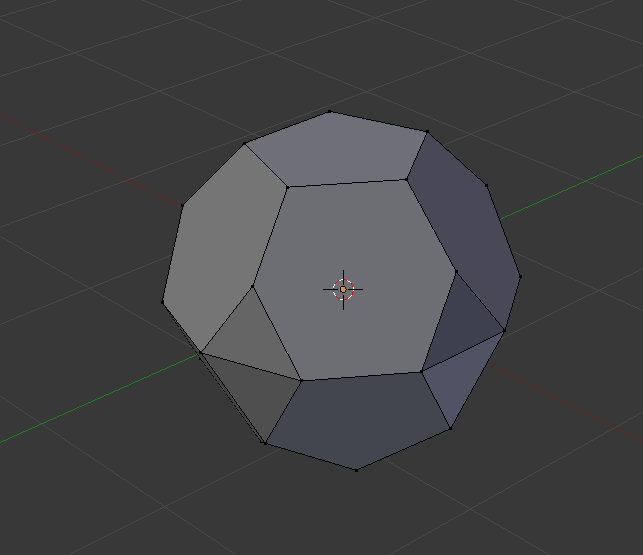
ผลลัพท์ที่ ได้ ก็จะออกมา ประมาณนี้น่ะครับ
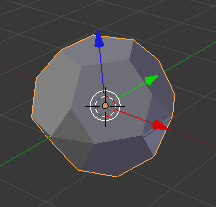
กด Tab อีกครั้ง เพื่อปลดตัวเองจาก Edit Mode
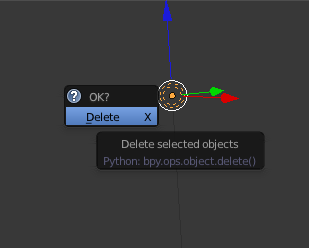
จากนั้นเราก็ลบไฟหลอดนี้ไป เห้อ ผมยังไม่เข้าใจเลยว่า มันจะอยู่เพื่ออะไร ในเมื่อ มัน ปรับอะไรไม่ได้มากเลย -*-
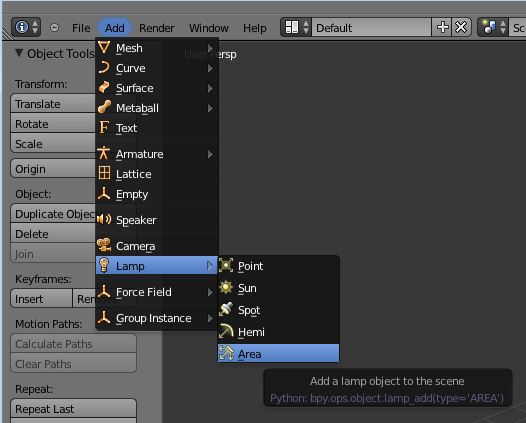
จากนั้นเราก็ ไปที่ Add แล้วก็เลือก หลอด ไฟที่ดีกว่า ^^
น่ะครับ สำหรับ แสงใน Blender แล้ว เป็นเรื่องที่สำคัญมาก ๆ อย่างหนึ่ง เพราะว่า ถ้าหากแสงปรับได้ไม่ดีเท่าที่ควร ก็จะทำให้ผลงานนั้น ๆ เสียไปด้วย TT^TT
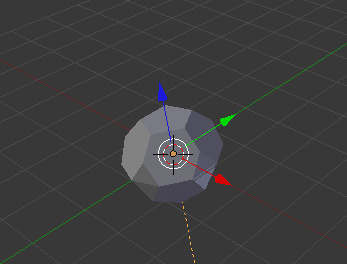
และเมือเรา ได้หลอดไฟมาแล้ว จะสังเกตได้ว่า วัตถุต่าง ๆ ที่เราเลือกจาก Add มันจะไปลง ที่ จุดที่เหมือน เปาเล็งปืนของสไนเปอร์ ?? น่ะครับ
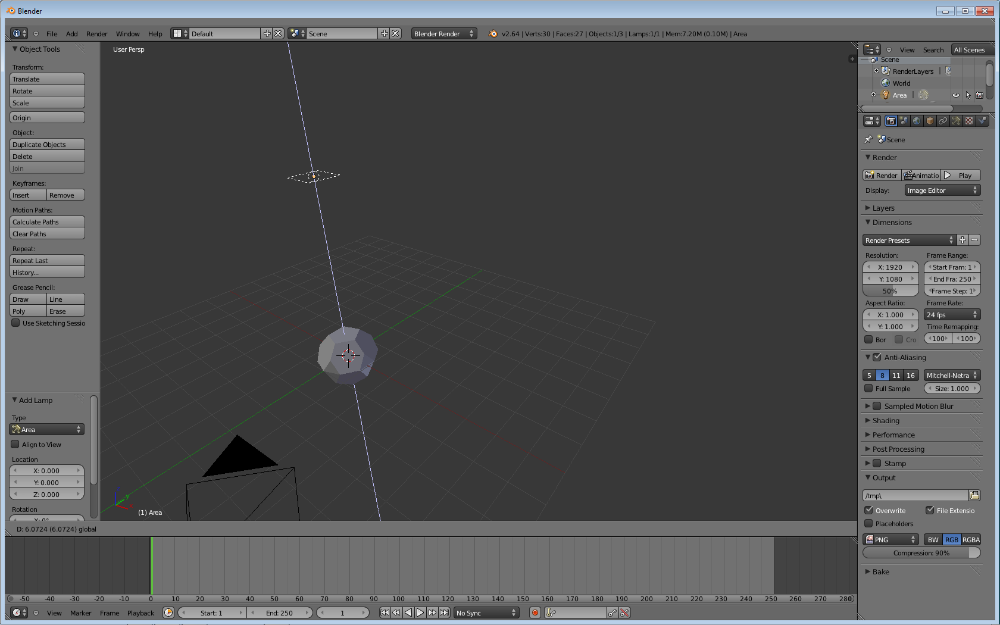
จากนั้น เราก็จะทำการ เคลือนย้ายวัตถุ น่ะครับ ด้วยการเลือนเมาส์ไปกดที่ลูกศรสีน้ำเงิน เพื่อขึ้นไปข้างบนน่ะครับ ^^

แล้วก็ต่อจากนั้น ก็ ปรับ แล้วแต่มุมมองที่คุณชอบ น่ะ ก็ด้วยวิธีการ กดที่ลูกศรค้างไว้ แล้วลาก
คำแนะนำ ถ้าคุณสงสัยว่า คลิกวัตถุแล้วลากเลยไม่ได้หรอครับ [ใจร้อน ๆ ] ก็ได้ครับ แต่ว่า มันจะต้องมาปรับ กัน วุ่นวาย อีกเหมือนเดิม ล่ะครับ แบบนี้สำหรับผมแล้วคิดว่าง่ายสุดแล้วล่ะ อิอิ
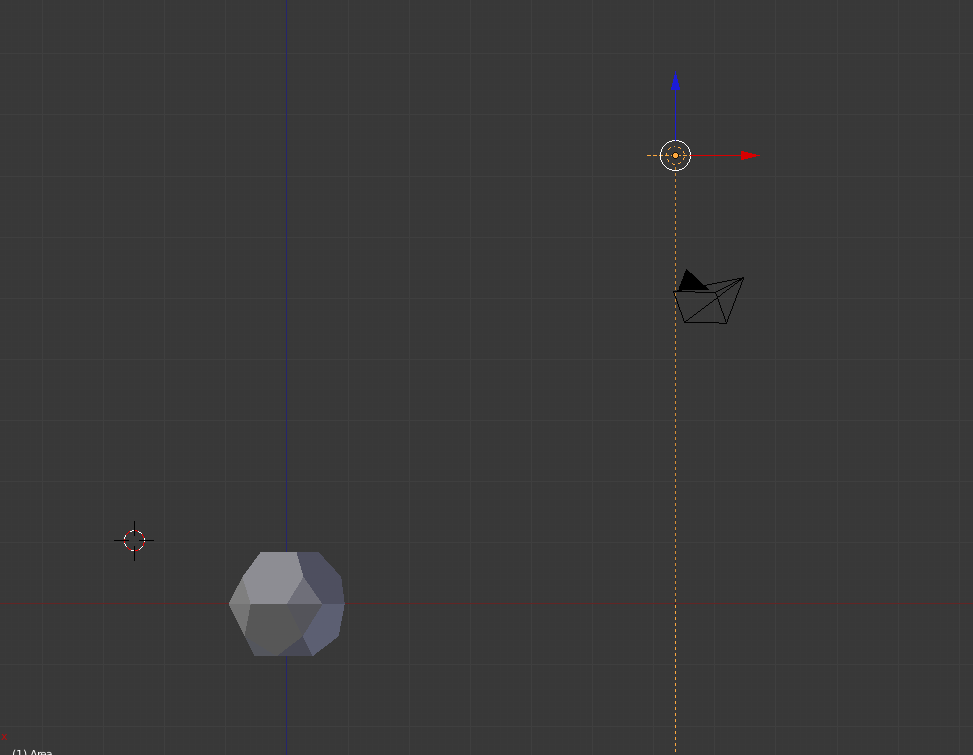
จากนั้น เราก็จะทำการ เปลี่ยนมุมมอง ด้วยการ กด 5 และก็ 1 ก็ได้เห็นเป็นมุมมองด้านข้างของวัตถุ
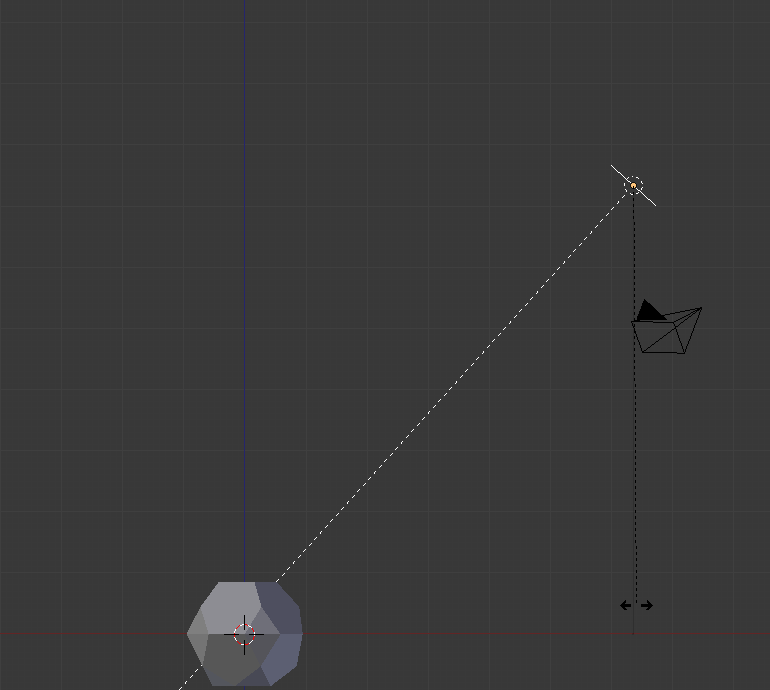
กด R เพื่อ ทำการ หมุน เส็นของแสง เพื่อให้ตกกระทบไปยังวัตถุ
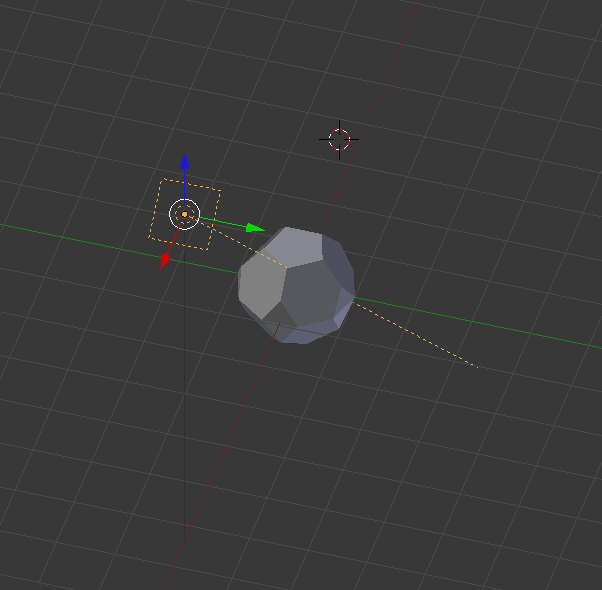
และก็แน่นอนครับ เราต้องดูกันหลาย ๆ มุมมองเพื่อ ให้ แน่ใจว่า เส็นของแสงนั้นได้ตกกระทบไปยังวัตถุจริง ๆ
อ๋อ ผมลืมไป ถ้าเรา กด ปุ่ม ตรงการ ของเมาส์ จะทำให้ เราหมุนดูวัตถุ ได้หลายมุมมองขึ้น
แล้วถ้า กด Shift กับ กดปุ่ม กลางเมาส์ ก็จะเป็นการ เลือน หน้าจอไปแบบ ไม่ได้ หมุนรอบวัตถุ ^^ [ชักจะอธิบายไม่รู้เรื่องแล้วสิ -*- อ่ะ ๆ ลองทำดูแล้วจะรู้เอง]
กด Ctrl แล้ว กด ปุ่มกลางเมาส์ ก็จะทำการ ซูม อินและก็เอาท์น่ะครับ
สำหรับ คนที่เข้าใจยากว่าปุ่มกลางเมส์คืออะไร กูดูรูปข้างล่างเอาน่ะครับผม ^^ อิอิ
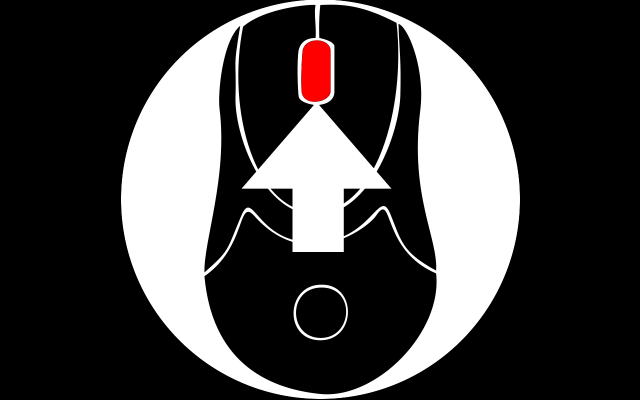
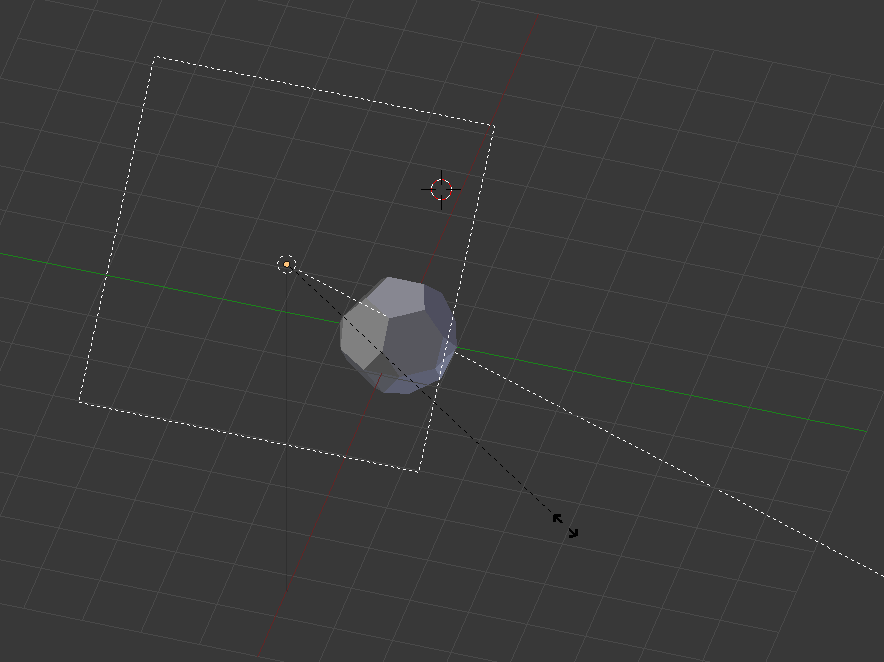
และเมื่อ เรา หามุม ที่ใช่ ให้แสงตกกระทบแล้ว เรา ก็จะทำการ ขยาย ขนาดหลอดไฟให้มี ขนาดใหญ่ขึ้น
ด้วยการ กด S แล้ว เลือนหน้าเมาส์ แล้วกดปุ่ม เมือเรา พอใจ - -*
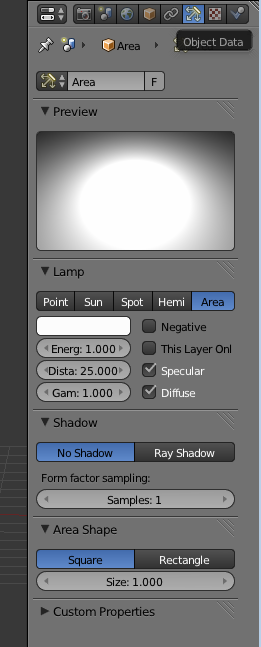
จากนั้น เรา ก็จะไป ที่ การตั้งค่า แล้ว เลือก Object Data เพื่อทำการปรับแสง
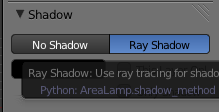
แล้วกดเลือก ที่ Ray Shadow อันที่จริง สำหรับงานอย่างงี้แล้ว ผม ไม่ค่อยแน่ใจว่า มันแตกต่างกันไหม แต่ว่าก็เลือก ๆ ไปเถอะ ดีกว่าไม่มี 555+
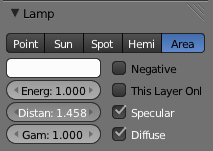
จากนั้นเราก็ไปที่ Lamp เพื่อ ปรับค่า Distan ให้ลดลง[อีกหนึ่งจุดที่น่าสนใจ วิธีการปรับ แบบ เท่ห์ เมือเรา กดเมาส์ ที่ ตัว เลข แล้วลากด้านซ้ายหรือด้านขวา ตัวเลขก็จะทำการปรับตามที่เราต้องการ] เมือเราปรับแล้วก็จะสังเกตุได้ว่า
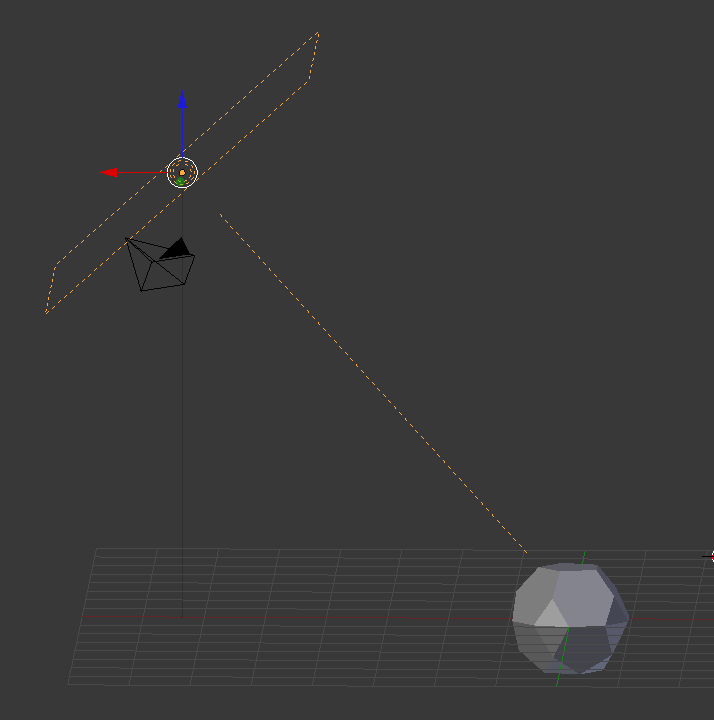
เส็นของแสงสั้นลง ซึ้ง ผม แน่นำว่า ไม่ต้องให้มันสั้นเกิน ไป หรือยาวเกินไป ให้มันพอดี ๆ ใกล้ ๆ กับวัตถุก็พอ ^^
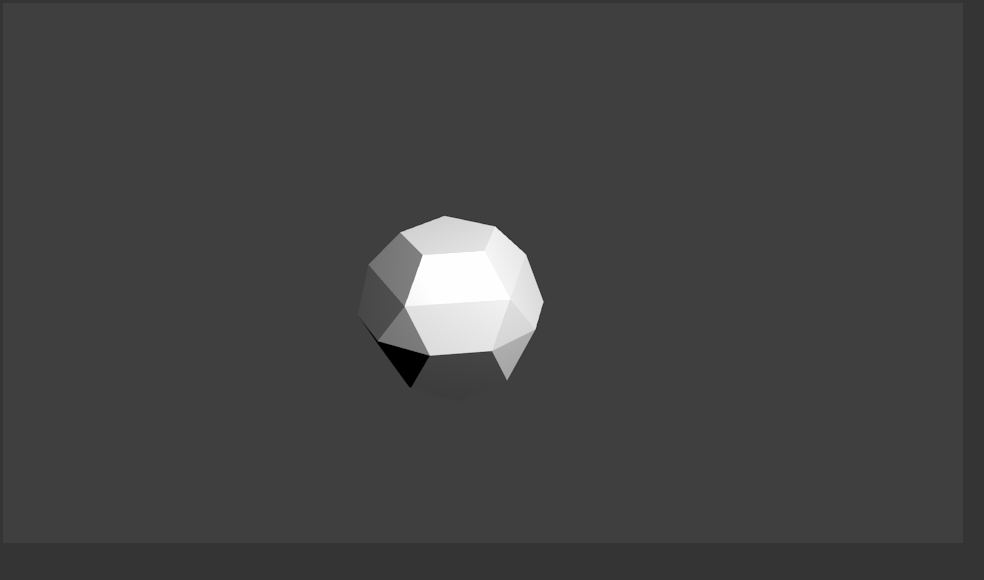
ลองกด F12 เพื่อ เป็นการเช็คว่า วัตถุเรา เป็นอย่างไรบ้าง ^^ จากนั้น เรา ก็ กด Esc เพื่อทำงานต่อ
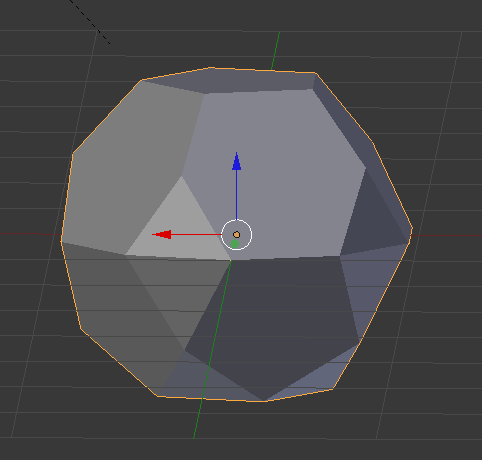
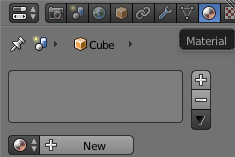
จากนั้น เรา ก็เลือก เครืองมือ Material เพื่อทำการ เปลียน สี ความ ใส และการสท้อนของวัตถุจากนั้นคลิกที่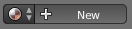 เพื่อทำการ เริ่ม สร้าง สีวัตถุใหม่
เพื่อทำการ เริ่ม สร้าง สีวัตถุใหม่
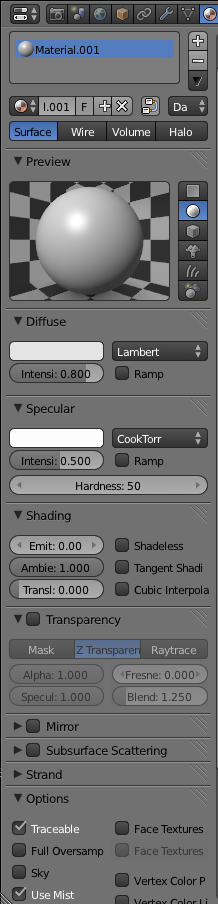
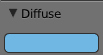
ไปที่ Diffuse แล้วคลิกที่ ช่องสี เพื่อเลือกสี
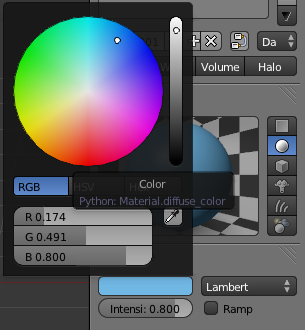
ปรับสีตาม ใจ กันเลยน่ะครับผม ^^
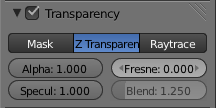
จากนั้น ก็ไป ติกถูกที่ Transparency เพื่อทำให้วัตถุ โปร่งใส
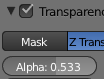
ปรับค่า ที่ Alpha
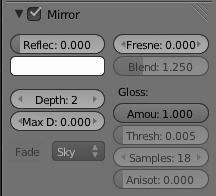
ไปที่ Mirror เพื่อ ปรับให้วัตถุมีเงาสะท้อน
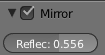
ปรับค่า ที่ Reflec ตามความต้องการ
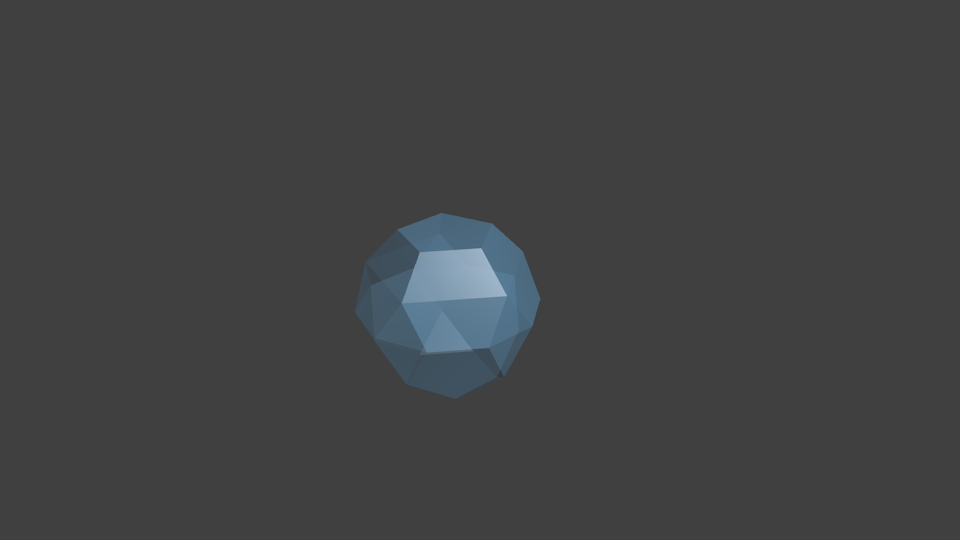
กด F12 เพื่อทำการเช็ค วัตถุ ^^
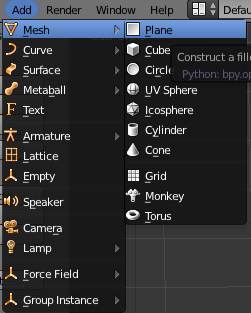
จากนั้น ก็แทรก พื้นให้กับวัตถุเพื่อให้ วัตถุ ดูเด่นขึ้น O.o
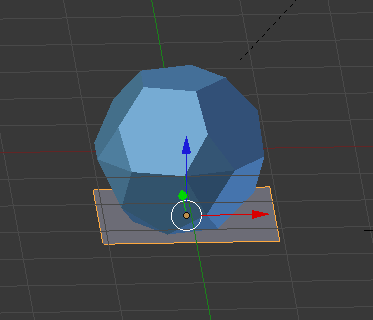
แล้วก็จัดระเบียบ ให้ พื้น อยู่ใต้ วัตถุ
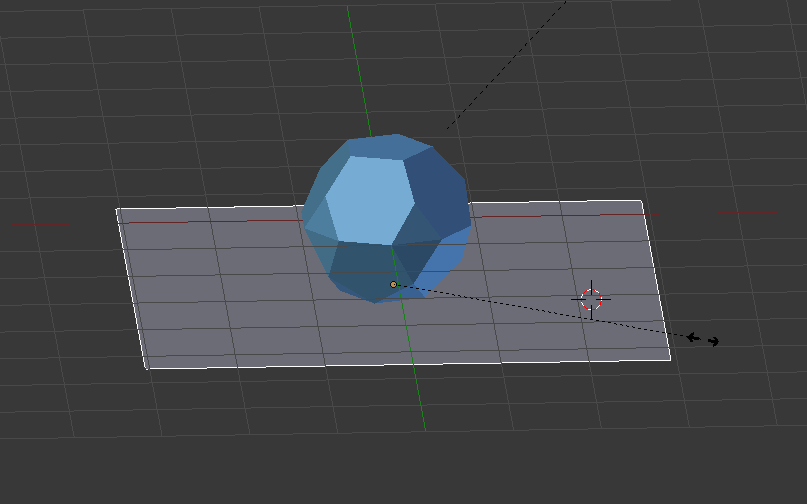
ขยาย พื้น ตาม ความเหมาะสม ด้วย การ กด S
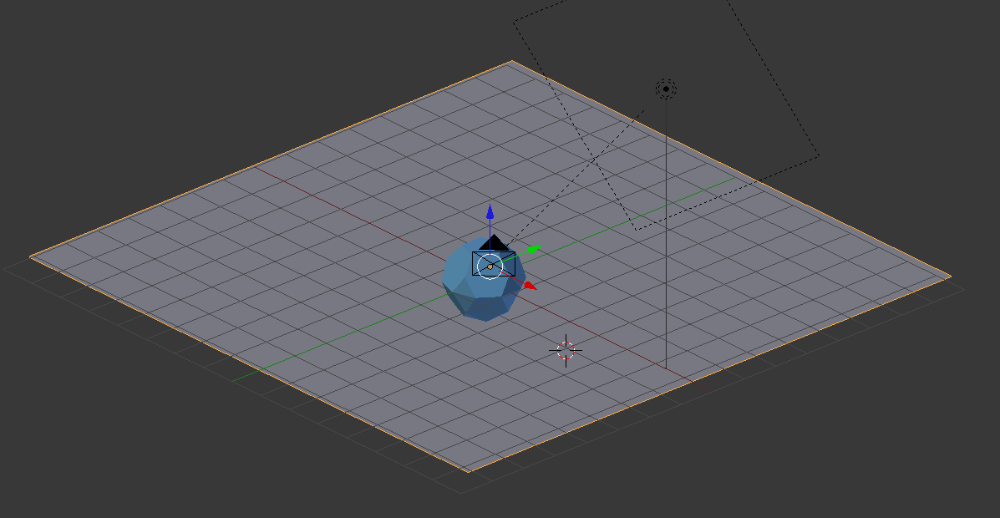
เช็ค ความ สมดุล ต่าง ๆ หรือ กด เพื่อ ดูมุมมองกล้อง [กดเลข 0]
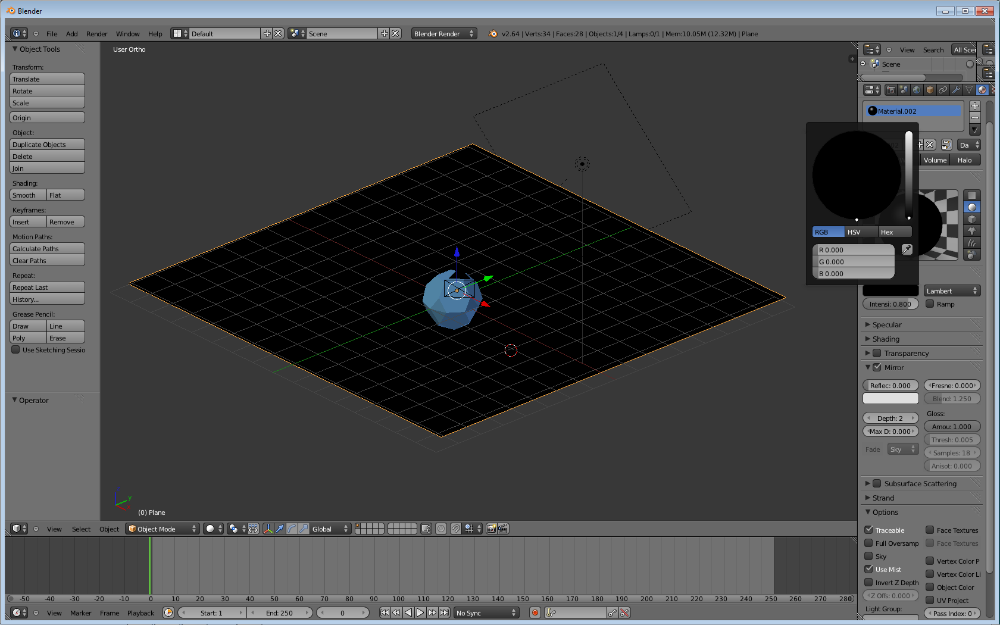
เติม สีดำให้กับพื้น
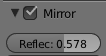
ลงท้ายด้วย การ เพิ่ม การสะท้อน เพื่อให้ ดูหรูหรา OxO
XD
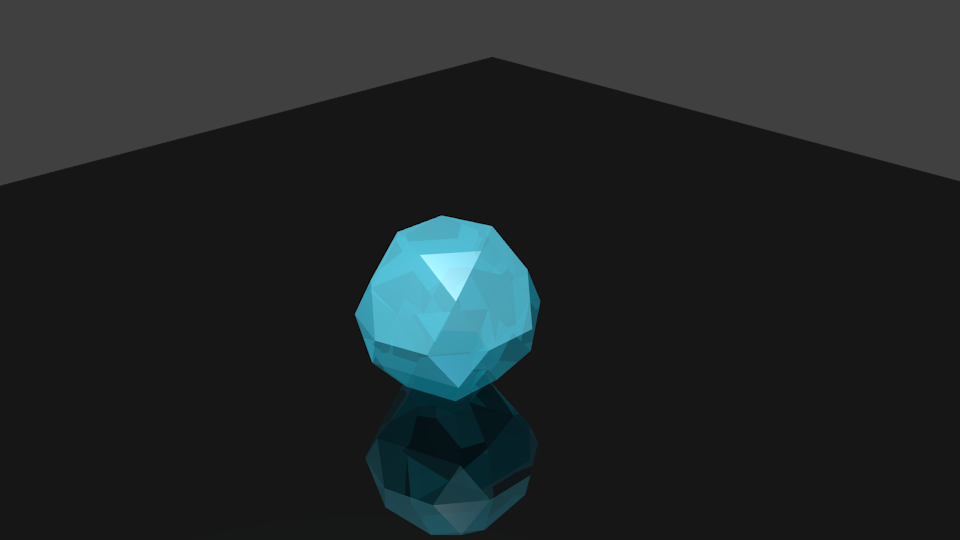
นอกจากนั้น ก็แล้วแต่จะปรับตาม ความพอใจน่ะครับ ผม ^^
ติดตามพวกเราที่ Facebook
วันนี้ ผมจะสอนเพื่อนเรื่องการสร้าง เพชรจาก โปรแกรม สามมิติ Blender น่ะครับ
ก่อนอื่น ผมจะพูดถึง Blender ก่อนน่ะครับ ผม
Blender เป็น โปรแกรม ที่ แจกฟรี มีเสรี ในการใช้งาน และอาจจะเป็นโปรแกรม 3มิติ ที่ใช้ง่ายและมีคุณภาพมากที่สุดในปัจจุบัน
ลิงค์ ดาว์นโหลดโปรแกรม>>http://www.blender.org/download/get-blender/ ขนาดไฟล์ ไม่ใหญ่มาก ใช้ได้ทั้ง Mac Windows และ Linux
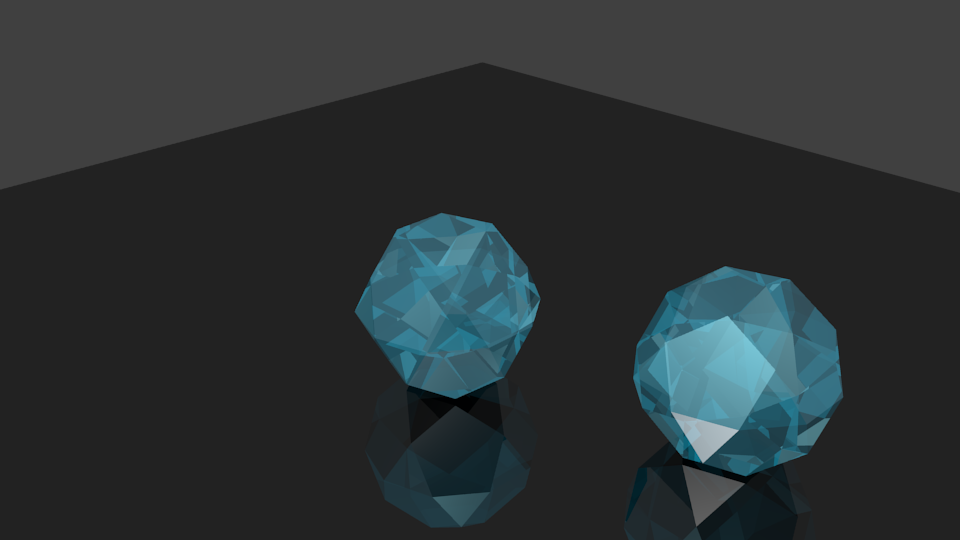
นี้คือผลงานที่เสร็จแล้วน่ะครับผม ^^
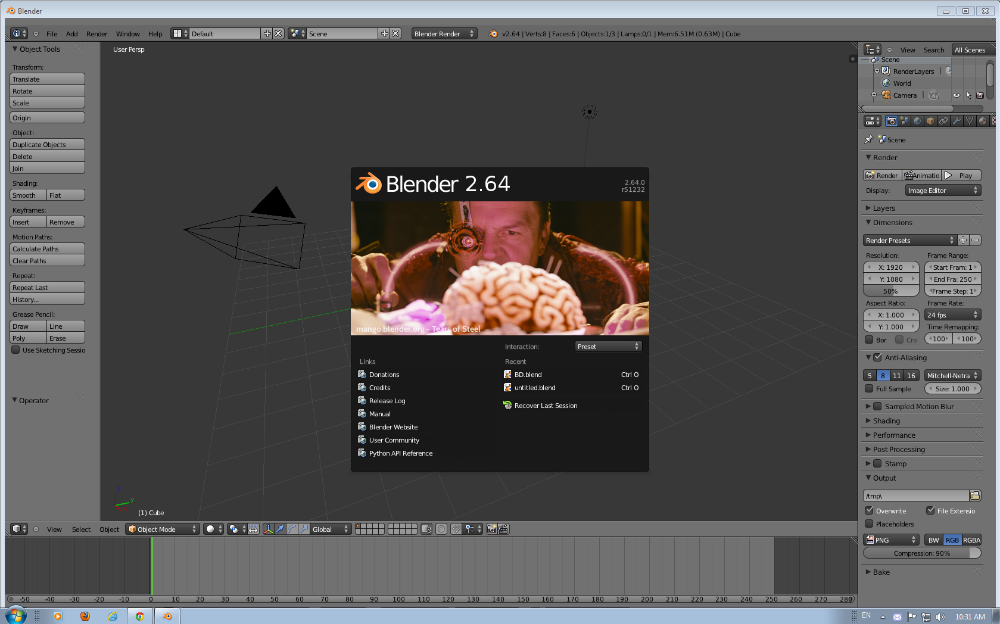
เมื่อโปรแกรม Blender ขึ้นมา ก็จะเห็นได้ว่า มี ฆาตกรโรคจิต ที่ ชอบกินสมอง เอ้ย ล้อเล่นครับผม ^^ ก็จะมีตัวเลือก คลาย ๆ กับโปรแกรมส่วนใหญ่ เวลาที่เราเปิดโปรแกรมขึ้นมาก แต่ว่าเราจะไม่เลือกอะไรทั้งนั้นน่ะครับ ให้กดไปที่ ส่วนอื่นของโปรแกรม เพื่อ บงบอกว่า เราไม่เลือกชนิดของไฟล์ใด ๆ ทั้งสิ้น
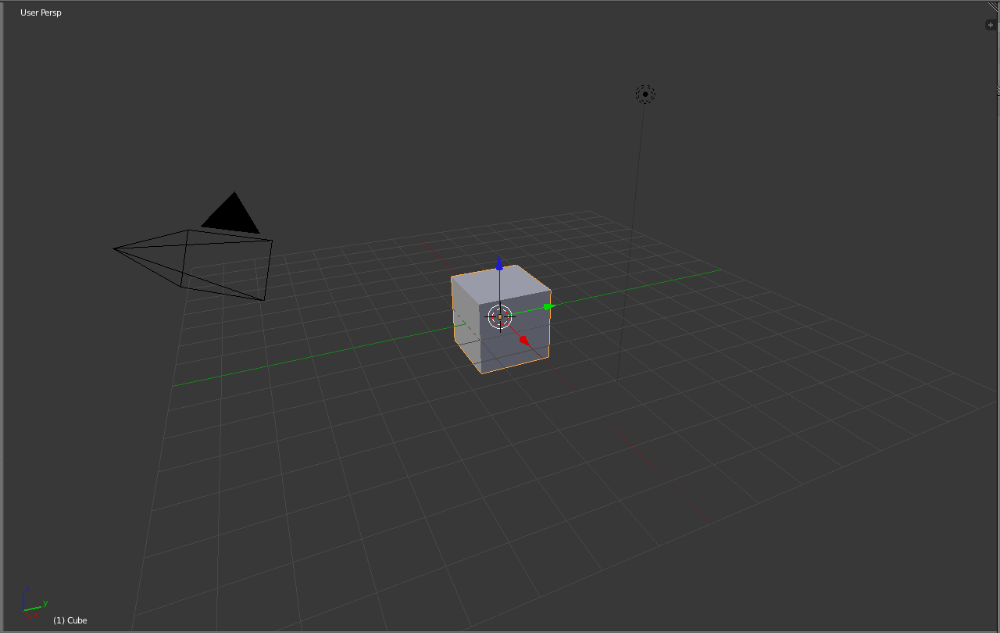
เมือกดส่วนอืนแล้ว เราจะเห็น เพียงกล้อง[เส็น สีดำทรงพีระมิด] หลอดไฟ[ลูกกลม ๆ มีเส็นยาวลงมาข้างล่าง] และวัตถุน่ะครับ[กล่องสี่เหลียม สีเทา]
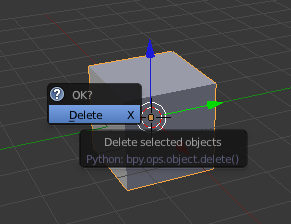
คลิกขวา ที่ วัตถุ แล้ว กดปุ่ม Delete ที่คียบอร์ด แล้วจะมี
(?) OK?
Delete x
ขึ้นมา ให้กด Enter ที่คียบอร์ดน่ะครับ
เพื่อลบ วัตถุออกไป
เราจะใช้ วัตถุทรงอื่น ที่ ทำได้ง่ายกว่าน่ะครับผม
^^
ต่อไปก็
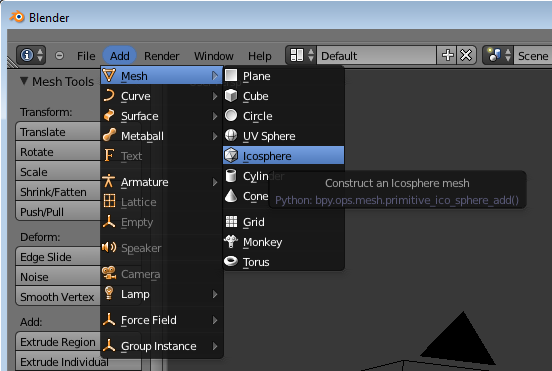
ไปที่ Add // Icosphere เพื่อ เลือกวัตถุชิ้นนั้น
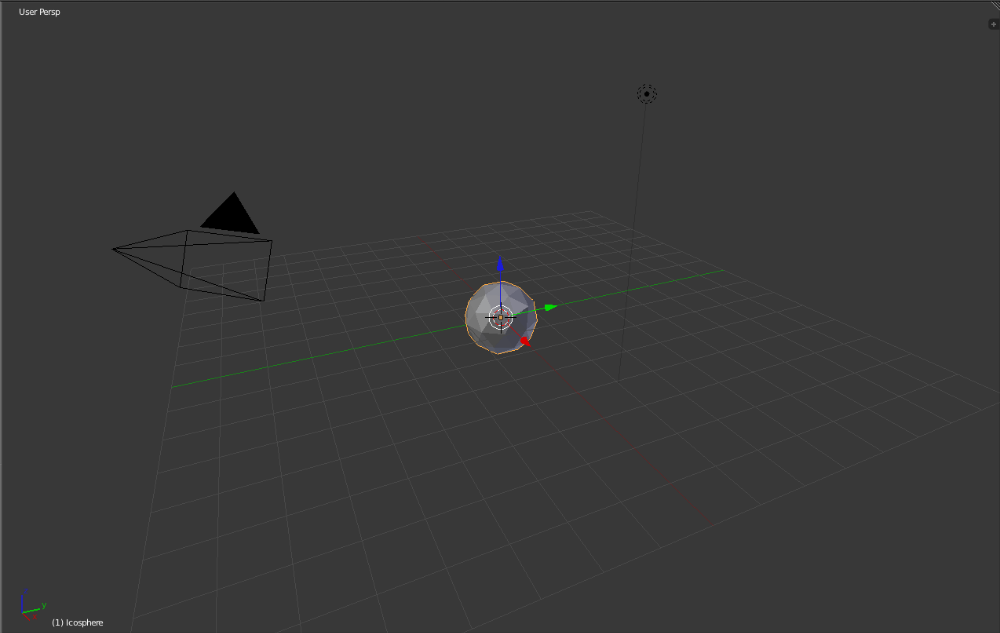
ก็จะได้ดังรูปที่เห็นน่ะครับ ^^
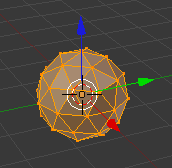
กด Tab ที่ คียบอร์ด เพื่อ ทำการแก้ไขวัตถุ [Edit Mode]
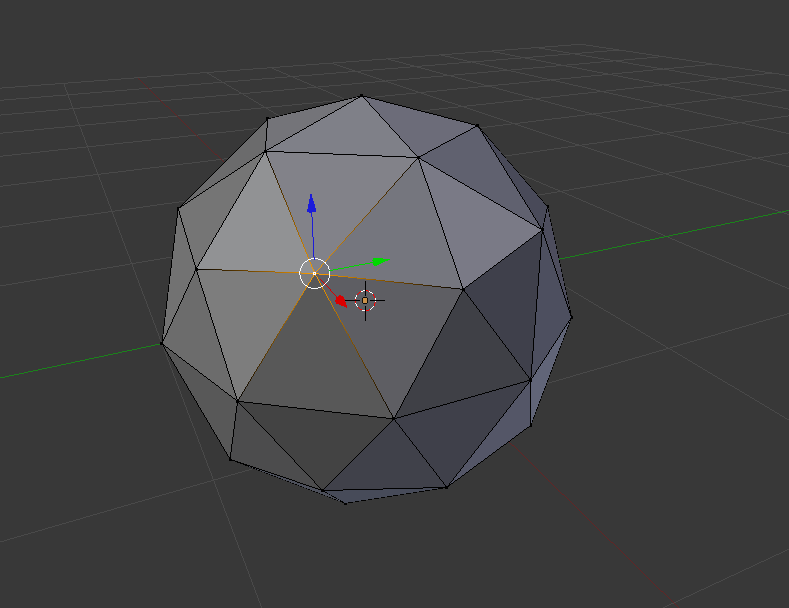
คลิกขวาที่ จุดที่เราคิดว่า เป็นส่วนเกิน [แล้วแต่น่ะครับผม มันเป็นเรื่อง ของการตกแต่ง ที่สุดจะเบสิก ที่ผมคิดว่า ทุกคนควรรู้น่ะครับ ถ้าไม่ต้องการก็ไม่ว่ากันน่ะครับผม ^^]
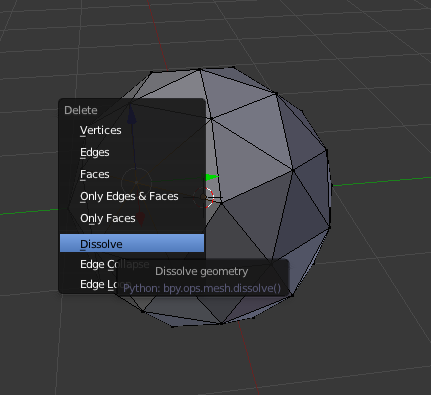
กด ปุ่ม Delete ที่ คียบอร์ด แล้วเลือก Dissolve [คียลัด กด Delete แล้วกด D]
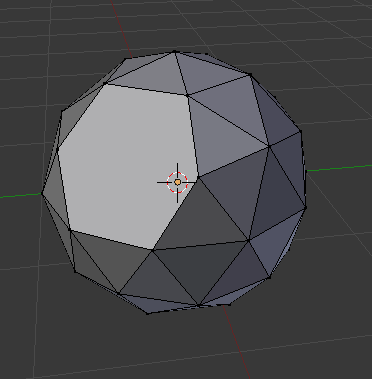
ก็จะได้ ดังที่เห็นในภาพน่ะครับ ^^
เสร็จแล้วก็จะทำซ้ำ ๆ กัน ตอนแรกผมคิดว่า คลิกขวาแล้ว กด Shift ไปเรื่อย ๆ เพื่อ ให้สามารถ ลบ ไปได้ภายในครั้งเดียว แต่ว่ามัน Fail อิอิ ค่อย ๆ ทำไปทีล่ะอันดีกว่าน่ะครับ ^^ ใจเย็น ๆ จร้า
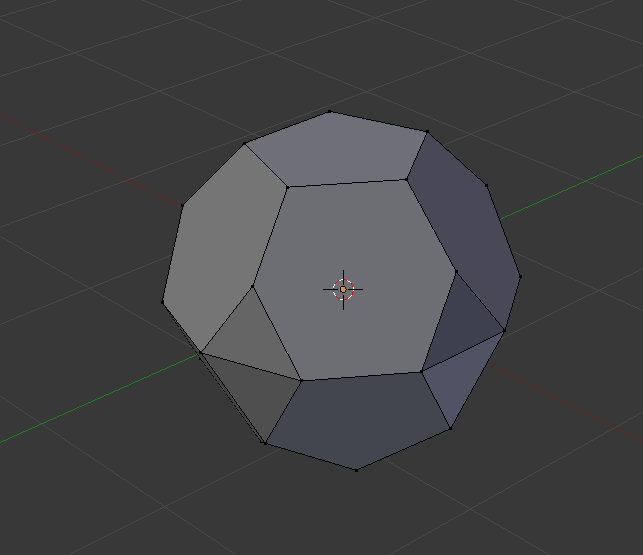
ผลลัพท์ที่ ได้ ก็จะออกมา ประมาณนี้น่ะครับ
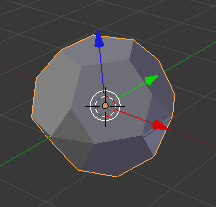
กด Tab อีกครั้ง เพื่อปลดตัวเองจาก Edit Mode
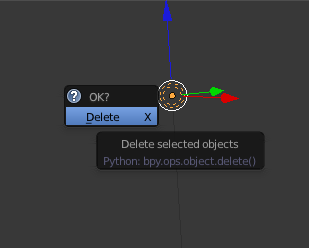
จากนั้นเราก็ลบไฟหลอดนี้ไป เห้อ ผมยังไม่เข้าใจเลยว่า มันจะอยู่เพื่ออะไร ในเมื่อ มัน ปรับอะไรไม่ได้มากเลย -*-
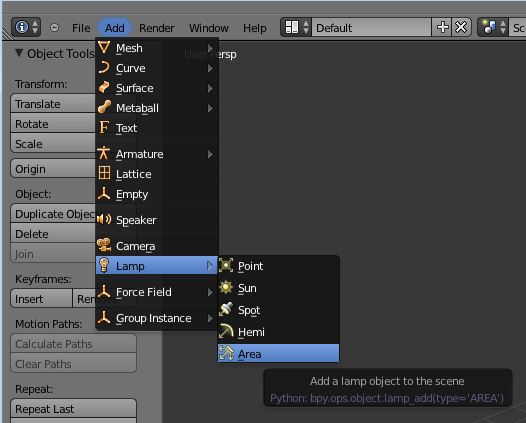
จากนั้นเราก็ ไปที่ Add แล้วก็เลือก หลอด ไฟที่ดีกว่า ^^
น่ะครับ สำหรับ แสงใน Blender แล้ว เป็นเรื่องที่สำคัญมาก ๆ อย่างหนึ่ง เพราะว่า ถ้าหากแสงปรับได้ไม่ดีเท่าที่ควร ก็จะทำให้ผลงานนั้น ๆ เสียไปด้วย TT^TT
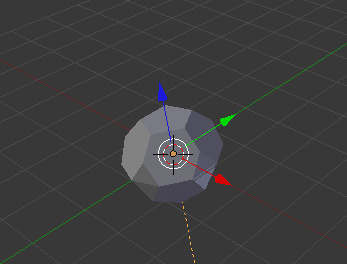
และเมือเรา ได้หลอดไฟมาแล้ว จะสังเกตได้ว่า วัตถุต่าง ๆ ที่เราเลือกจาก Add มันจะไปลง ที่ จุดที่เหมือน เปาเล็งปืนของสไนเปอร์ ?? น่ะครับ
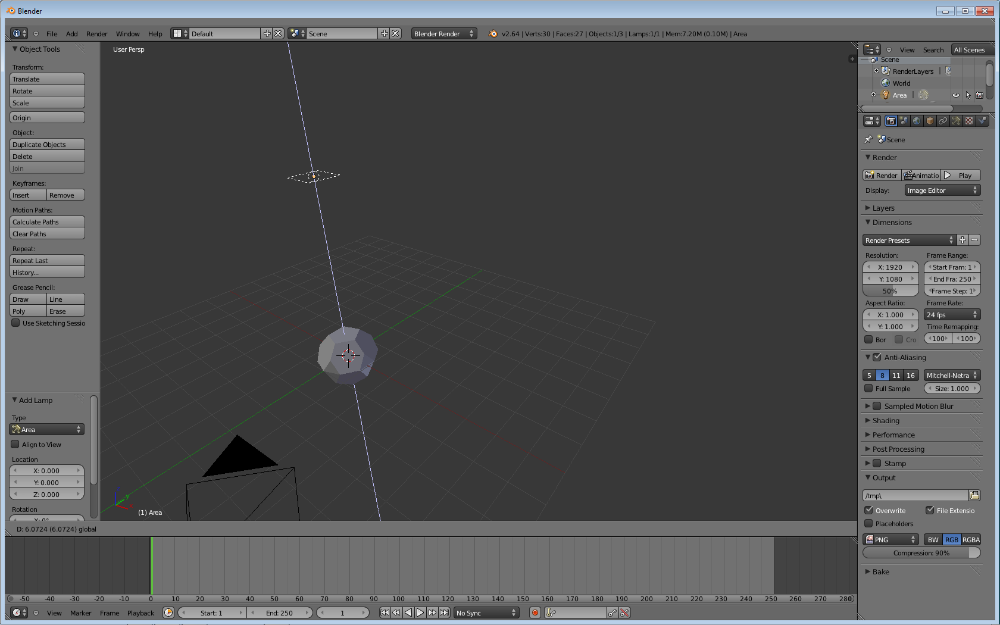
จากนั้น เราก็จะทำการ เคลือนย้ายวัตถุ น่ะครับ ด้วยการเลือนเมาส์ไปกดที่ลูกศรสีน้ำเงิน เพื่อขึ้นไปข้างบนน่ะครับ ^^

แล้วก็ต่อจากนั้น ก็ ปรับ แล้วแต่มุมมองที่คุณชอบ น่ะ ก็ด้วยวิธีการ กดที่ลูกศรค้างไว้ แล้วลาก
คำแนะนำ ถ้าคุณสงสัยว่า คลิกวัตถุแล้วลากเลยไม่ได้หรอครับ [ใจร้อน ๆ ] ก็ได้ครับ แต่ว่า มันจะต้องมาปรับ กัน วุ่นวาย อีกเหมือนเดิม ล่ะครับ แบบนี้สำหรับผมแล้วคิดว่าง่ายสุดแล้วล่ะ อิอิ
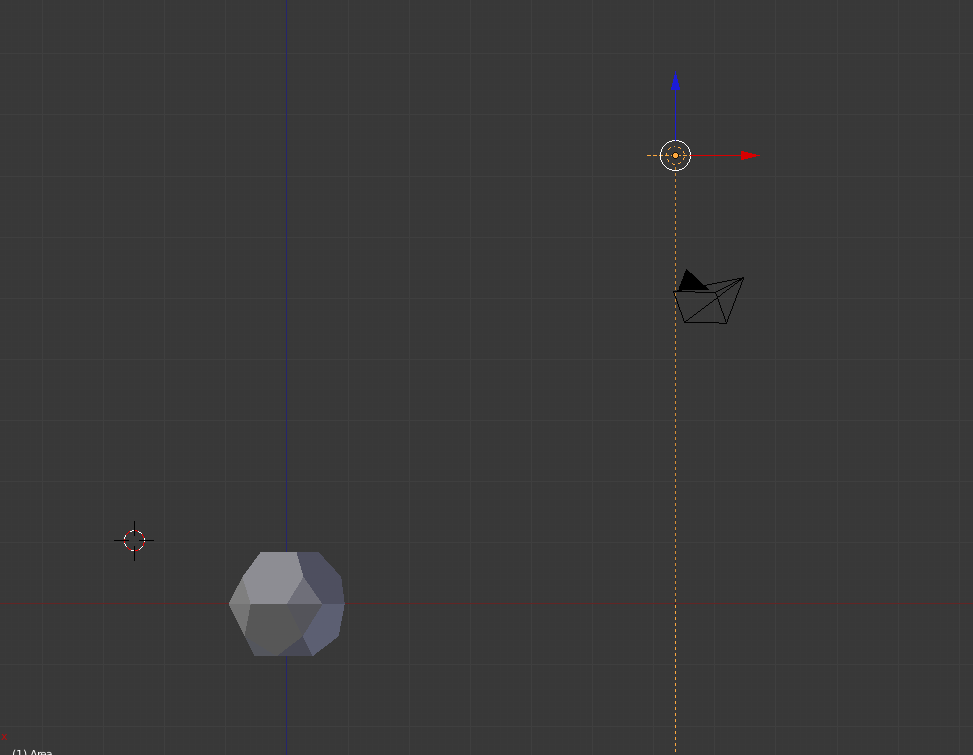
จากนั้น เราก็จะทำการ เปลี่ยนมุมมอง ด้วยการ กด 5 และก็ 1 ก็ได้เห็นเป็นมุมมองด้านข้างของวัตถุ
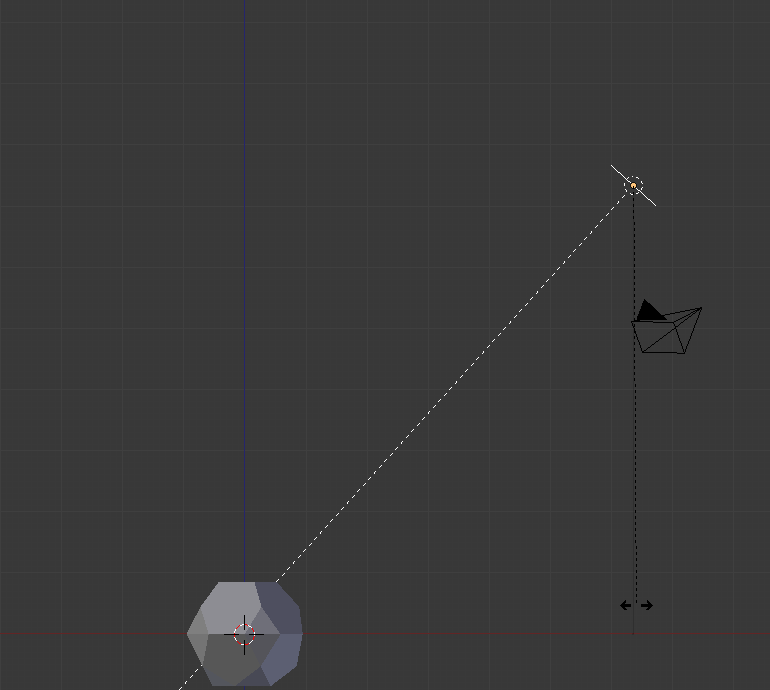
กด R เพื่อ ทำการ หมุน เส็นของแสง เพื่อให้ตกกระทบไปยังวัตถุ
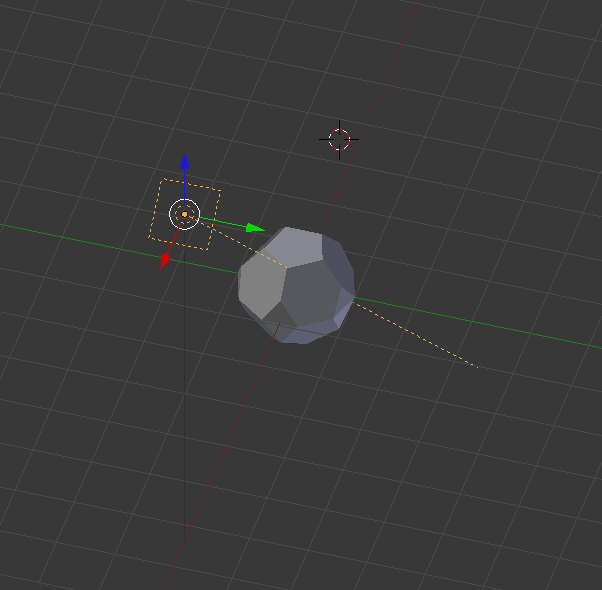
และก็แน่นอนครับ เราต้องดูกันหลาย ๆ มุมมองเพื่อ ให้ แน่ใจว่า เส็นของแสงนั้นได้ตกกระทบไปยังวัตถุจริง ๆ
อ๋อ ผมลืมไป ถ้าเรา กด ปุ่ม ตรงการ ของเมาส์ จะทำให้ เราหมุนดูวัตถุ ได้หลายมุมมองขึ้น
แล้วถ้า กด Shift กับ กดปุ่ม กลางเมาส์ ก็จะเป็นการ เลือน หน้าจอไปแบบ ไม่ได้ หมุนรอบวัตถุ ^^ [ชักจะอธิบายไม่รู้เรื่องแล้วสิ -*- อ่ะ ๆ ลองทำดูแล้วจะรู้เอง]
กด Ctrl แล้ว กด ปุ่มกลางเมาส์ ก็จะทำการ ซูม อินและก็เอาท์น่ะครับ
สำหรับ คนที่เข้าใจยากว่าปุ่มกลางเมส์คืออะไร กูดูรูปข้างล่างเอาน่ะครับผม ^^ อิอิ
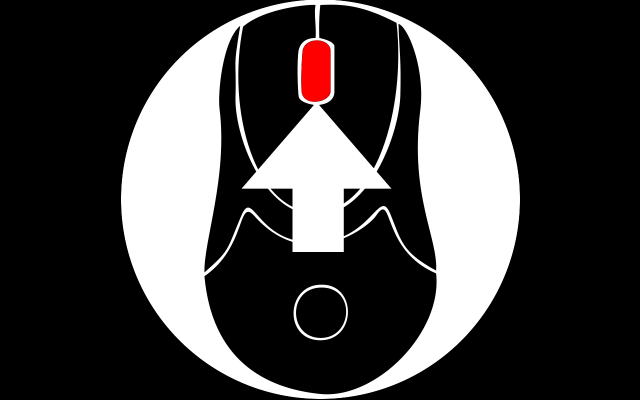
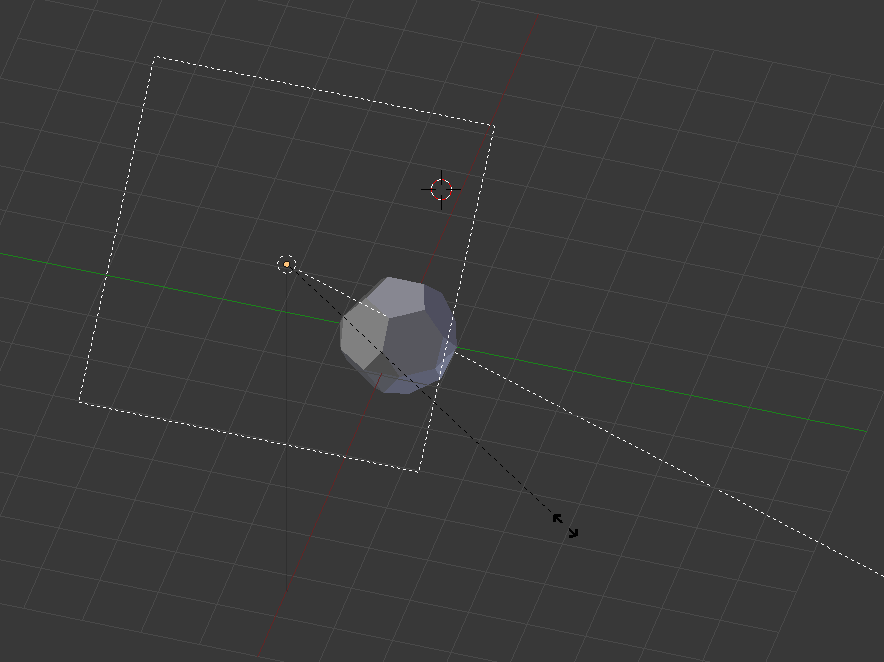
และเมื่อ เรา หามุม ที่ใช่ ให้แสงตกกระทบแล้ว เรา ก็จะทำการ ขยาย ขนาดหลอดไฟให้มี ขนาดใหญ่ขึ้น
ด้วยการ กด S แล้ว เลือนหน้าเมาส์ แล้วกดปุ่ม เมือเรา พอใจ - -*
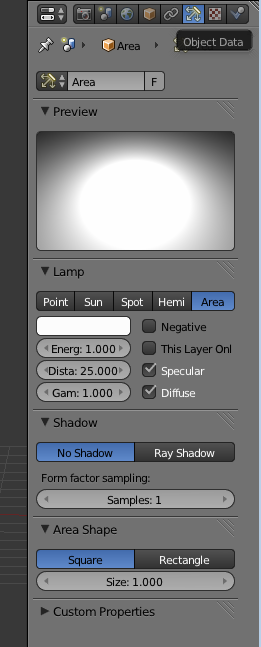
จากนั้น เรา ก็จะไป ที่ การตั้งค่า แล้ว เลือก Object Data เพื่อทำการปรับแสง
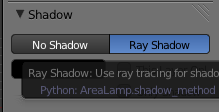
แล้วกดเลือก ที่ Ray Shadow อันที่จริง สำหรับงานอย่างงี้แล้ว ผม ไม่ค่อยแน่ใจว่า มันแตกต่างกันไหม แต่ว่าก็เลือก ๆ ไปเถอะ ดีกว่าไม่มี 555+
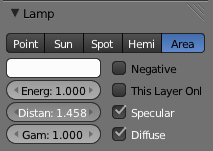
จากนั้นเราก็ไปที่ Lamp เพื่อ ปรับค่า Distan ให้ลดลง[อีกหนึ่งจุดที่น่าสนใจ วิธีการปรับ แบบ เท่ห์ เมือเรา กดเมาส์ ที่ ตัว เลข แล้วลากด้านซ้ายหรือด้านขวา ตัวเลขก็จะทำการปรับตามที่เราต้องการ] เมือเราปรับแล้วก็จะสังเกตุได้ว่า
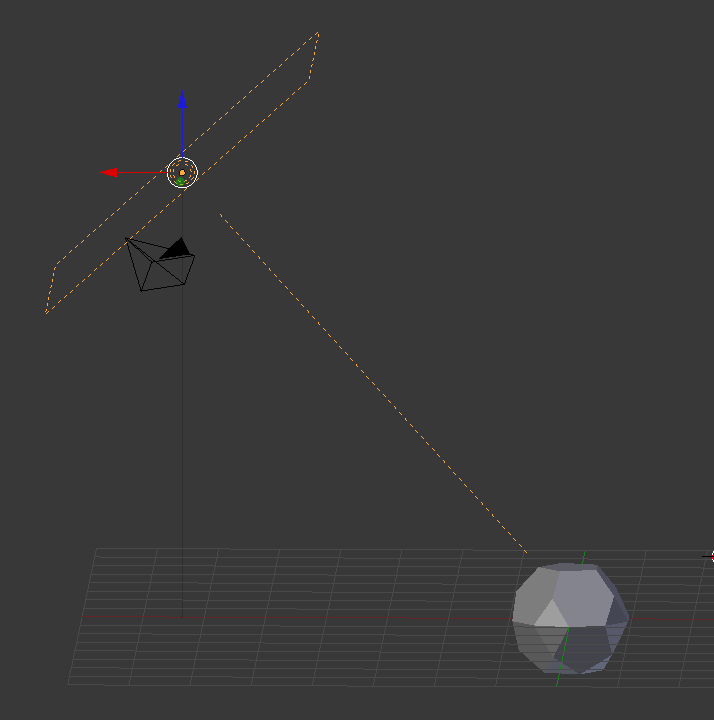
เส็นของแสงสั้นลง ซึ้ง ผม แน่นำว่า ไม่ต้องให้มันสั้นเกิน ไป หรือยาวเกินไป ให้มันพอดี ๆ ใกล้ ๆ กับวัตถุก็พอ ^^
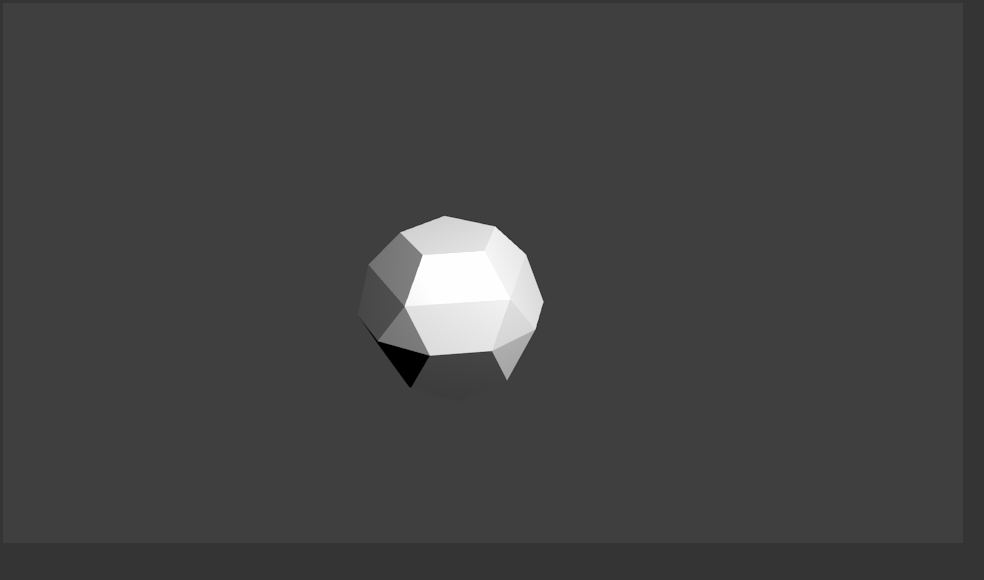
ลองกด F12 เพื่อ เป็นการเช็คว่า วัตถุเรา เป็นอย่างไรบ้าง ^^ จากนั้น เรา ก็ กด Esc เพื่อทำงานต่อ
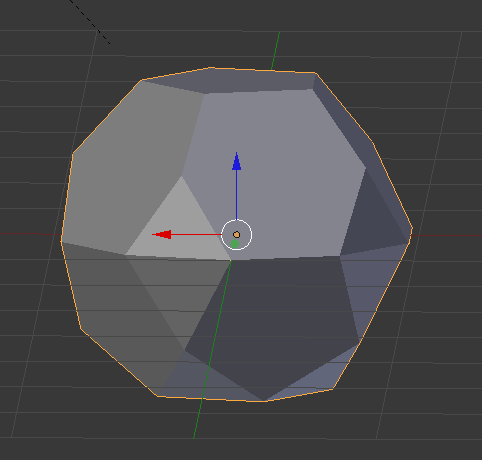
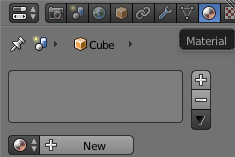
จากนั้น เรา ก็เลือก เครืองมือ Material เพื่อทำการ เปลียน สี ความ ใส และการสท้อนของวัตถุจากนั้นคลิกที่
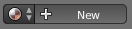 เพื่อทำการ เริ่ม สร้าง สีวัตถุใหม่
เพื่อทำการ เริ่ม สร้าง สีวัตถุใหม่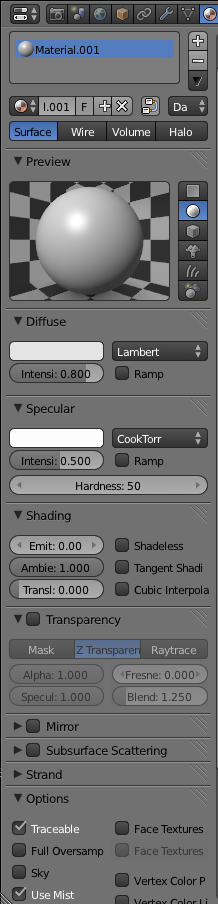
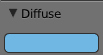
ไปที่ Diffuse แล้วคลิกที่ ช่องสี เพื่อเลือกสี
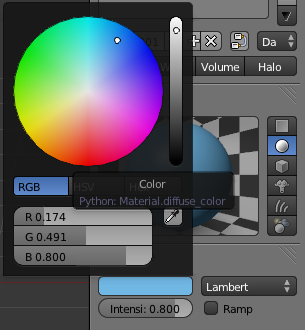
ปรับสีตาม ใจ กันเลยน่ะครับผม ^^
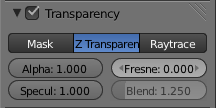
จากนั้น ก็ไป ติกถูกที่ Transparency เพื่อทำให้วัตถุ โปร่งใส
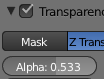
ปรับค่า ที่ Alpha
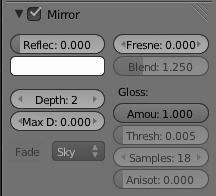
ไปที่ Mirror เพื่อ ปรับให้วัตถุมีเงาสะท้อน
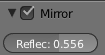
ปรับค่า ที่ Reflec ตามความต้องการ
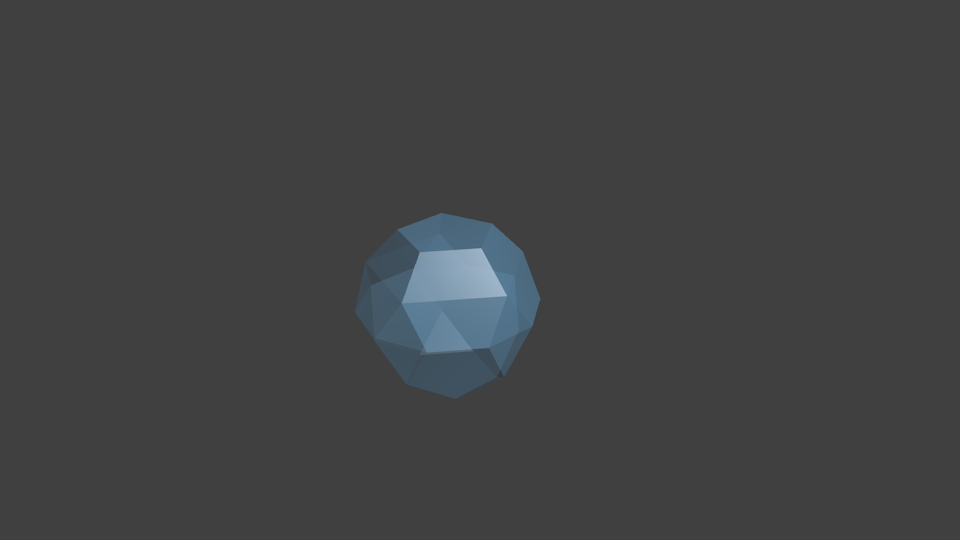
กด F12 เพื่อทำการเช็ค วัตถุ ^^
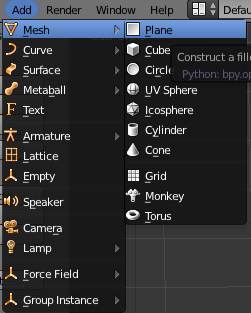
จากนั้น ก็แทรก พื้นให้กับวัตถุเพื่อให้ วัตถุ ดูเด่นขึ้น O.o
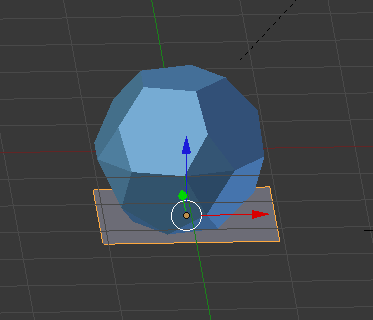
แล้วก็จัดระเบียบ ให้ พื้น อยู่ใต้ วัตถุ
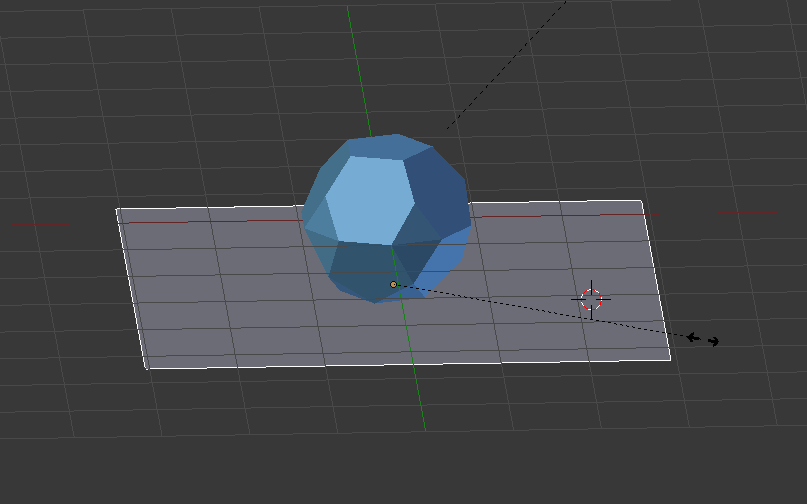
ขยาย พื้น ตาม ความเหมาะสม ด้วย การ กด S
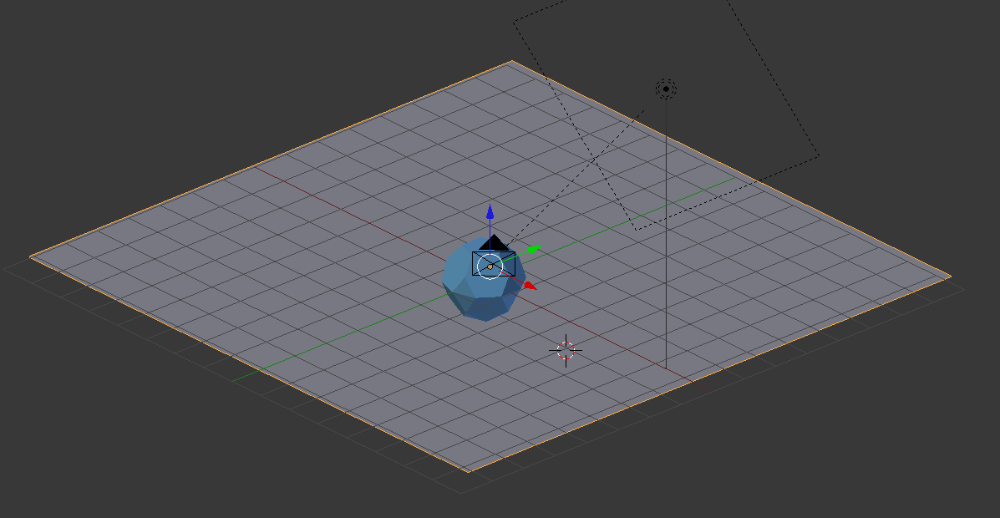
เช็ค ความ สมดุล ต่าง ๆ หรือ กด เพื่อ ดูมุมมองกล้อง [กดเลข 0]
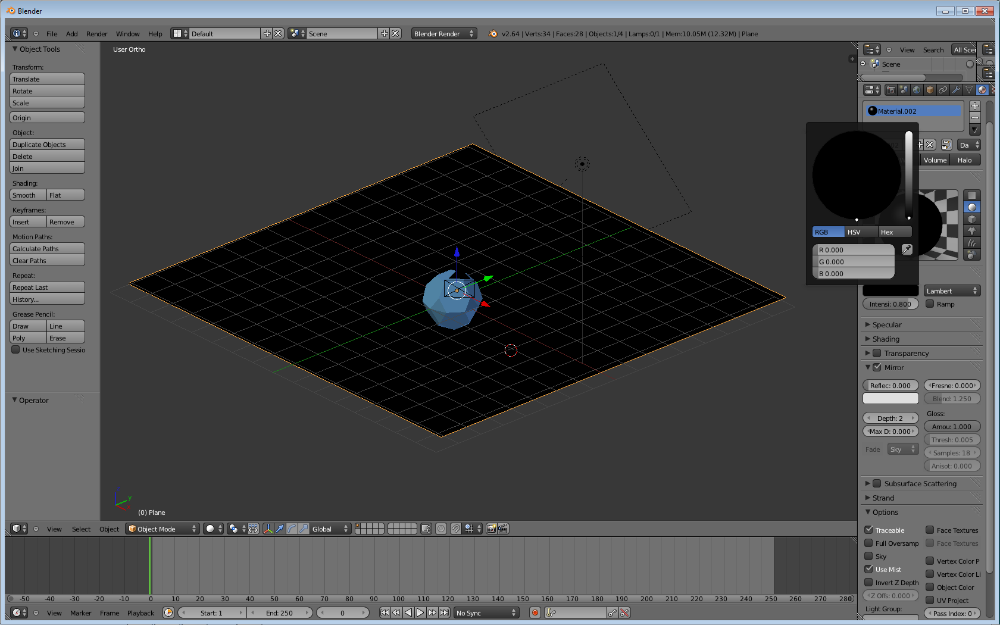
เติม สีดำให้กับพื้น
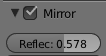
ลงท้ายด้วย การ เพิ่ม การสะท้อน เพื่อให้ ดูหรูหรา OxO
XD
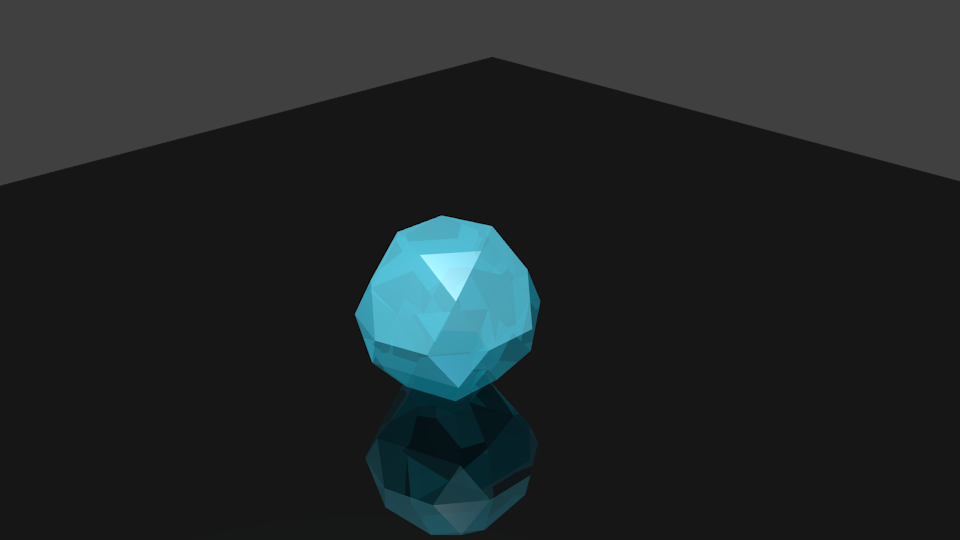
นอกจากนั้น ก็แล้วแต่จะปรับตาม ความพอใจน่ะครับ ผม ^^
ติดตามพวกเราที่ Facebook
เก็บเข้าคอลเล็กชัน


ความคิดเห็น