ลำดับตอนที่ #189
คืนค่าการตั้งค่าทั้งหมด
คุณแน่ใจว่าต้องการคืนค่าการตั้งค่าทั้งหมด ?
ลำดับตอนที่ #189 : Learn photoshop :: การทำงานของ Layer Palette ใน photoshop
เวลาทำงานเป็นเลเยอร์นั้น ผู้ใช้สามารถแบ่งเลเยอร์เป็นทีละส่วน
โดยเลเยอร์ที่อยู่ดานบนจะบังภาพที่อยู่เลเยอร์ทางด้านล่าง แต่ถ้าเพิ่งความโปร่งใส
ของเลเยอร์ด้านบนไปเรื่อย ๆๆ ในส่วนของเลเยอร์รองโปร่ง จะสามารถเห็นเลเยอร์ล่างสุดได้
อีกทั้งยังสามารถเลือกได้ว่า เลเยอร์ไหนจะอยู่ล่างหรือบน สามารถขยับได้ตลอดเวลา
การแต่งสี ลดค่า สามารถปรับได้ในเลเยอร์ทั้งหมด
โดยจะใช้ในส่วนของหมายเลข 1 3 7 9 ในการเพิ่มสี ลดสี เพิ่งแสง ปรับแสง และ เงา
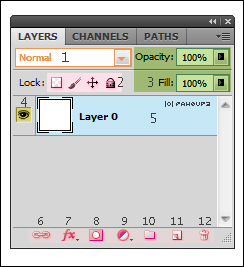
หมายเลข 1 blending mode จะมีให้เลือกมากมาย
ข้างในจะปรากฏตามภาพทางด้านล่าง
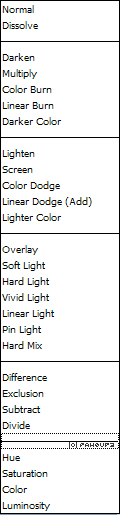
จะเป็นการผสมผสานสี ระหว่างเลเยอร์บนและเลเยอร์ล่าง
ถ้าปรับโหมดในเลเยอร์ล่างสุดจะไม่เห็นผล เช่น
ถ้าเปลี่ยนโหมดของหมายเลข 1 สีระหว่าง หมายเลข 1 กะ 2 จะผสมกัน
ถ้าเปลี่ยนโหมดของหมายเลข 2 สีระหว่าง หมายเลข 2 กะ 3 จะผสมกัน
แต่ถ้าเปลี่ยนโหมดของหมายเลข 3 จะไม่มีอะไรเกิดขึ้น
เพราะไม่มีรูปหรือสีที่จะอยู่ล่างเลเยอร์ 3 ในการผสม

หมายเลข 2 Lock เป็นชุดคำสั่งในการล็อคค่าเลเยอร์เพื่อไม่ให้สามารถทำการแก้ไขเลเยอร์นั้น ๆ ได้
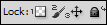
Lock หมายเลข 1 Lock transparent
เป็นตัวสำหรับล็อกภาพ เพื่อไม่ให้การแก้ไขหรือการเพิ่มเติมนั้น เกินขอบเขตที่กำหนด เช่น
สมมติว่าทำการตัดภาพขึ้นมาภาพนึง พื้นหลังเป็น transparent (ลายตารางขาวดำ)
แล้วต้องการระบายสีลงไปในรูป แล้วไม่ต้องการให้เลยขอบเบตที่กำหนด
ให้คลิกตัว Lock transparent จะได้แบบภาพด้านล่าง
คือจิ้มบรัชลงไปตัวส่วนของเอว ถูไปเรื่อยๆ มันจะไม่ไปเปรอะตรงส่วนของแบ็คกาว

Lock หมายเลข 2 Lock image อันนี้จะแก้ไขเฉพาะตรงส่วนของพื้นหลังที่เป็น transparent เท่านั้น
Lock หมายเลข 3 Lock position ตัวนี้เมื่อคลิกแล้วจะไม่สามารถเคลื่อนย้ายภาพได้ แต่ edit อย่างอื่นได้
Lock หมายเลข 4 Lock all ล็อกตัวนี้ไม่สามารถแก้ไขใด ๆ ได้เลย
หมายเลข 3 Overlay & Fill เป็นส่วนของความโปร่งใส ความเข้มของแสงสี
หมายเลข 4 Indicates layer visibility จะแสดงเป็นรูปลูกตา เมื่อคลิกที่รูปลูกตาหนึ่งครั้ง
รูปลูกตาจะหายไป แต่ถ้าคลิกอีกครั้งก็จะกลับมา การคลิกไปคลิกมานี้มีเพื่อ
เวลาไม่ต้องการโชว์เลเยอร์ใดก็ตาม ให้กดปิดตาของเลเยอร์ จะทำให้มองไม่เห็นส่วนข้างในเลเยอร์ตัวนั้น
เปิดตา
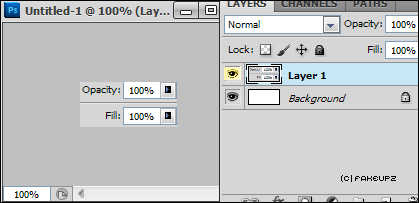
ปิดตา
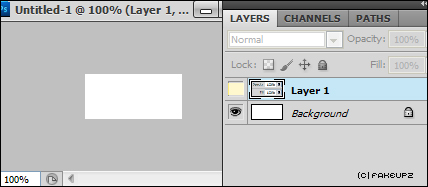
หมายเลข 5 Active layer เมื่อคลิกที่เลเยอร์จะปรากฏแถบสีฟ้า หรือน้ำเงินขึ้นมา
ซึ่งจะสามารถแก้ไขต่าง ๆๆ ลงไปในเลเยอร์นั้น
หมายเลข 6 Link layers โดยปกติตัวนี้มันจะไม่ขึ้นให้กดได้ ยกเว้นว่าเราจะทำการเลือก
เลเยอร์ที่จะทำการเชื่อมลิ้งค์เราจะลิ้งเลเยอร์กี่เลเยอร์ก็ได้ หรือจะลิ้งค์ group กี่กรุ๊ปก็ได้
โดยกด Ctrl --> click เลเยอร์ที่จะเอา
ตรงรูปโซ่ (link layers) มันจะ Active ขึ้นมาทำให้สามารถกดได้ ให้กดลงไป
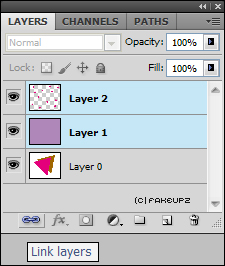
จะปรากฎรูปโซ่แบบนี้ แต่ถ้าไม่ต้องการ ให้คลิกที่ link layers อีกรอบ รูปโซ่ก็จะหายไป
เมื่อเวลาหมุนภาพหรือเคลื่อนย้ายภาพ
เลเยอร์ที่ลิ้งค์ไว้ก็จะไปในทิศทางเดียวกันทั้งหมด
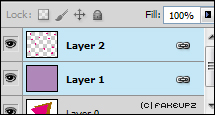
หมายเลข 7 blending options เป็นตัวเพิ่มเอ็ฟเฟ็คให้กับ รูปหรือตัวหนังสือ
ให้คลิกที่ตัว FX หรือตัว F ตรงเลเยอร์ จะปรากฎแถบให้เลือกขึ้นมา

สามารถปรับรายละเอียดข้างในได้ ในเรื่องสี มุม แสง และรูปแบบ
แบบแต่ละอย่าง
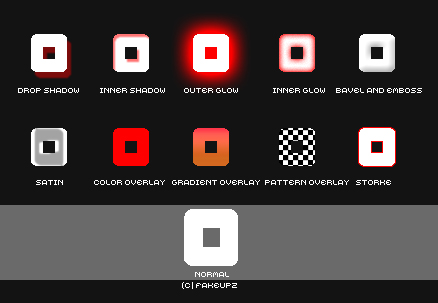
หมายเลข 8 Layer mask คล้าย ๆ กับการซีเล็กชั่น แล้วเติมสีหรือแพทเทิน
การ์เดี้ยนลงไปในส่วนที่ซีเล็กไว้ มันจะแสดงผลในส่วนของสีขาวเท่านนั้น
เมื่อเปิดไฟล์ภาพขึ้นมา แล้วสร้างเพิ่มขึ้นมา 1 เลเยอร์ คลิกที่ Elliptical marquee Tool
ที่เป็นลักษณะเส้นประเป็นวงกลมแล้วลากลงไปในรูปภาพ
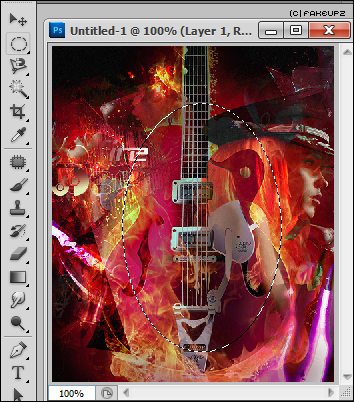
คลิกที่ปุ่มที่ไฮไลท์สีชมพู (Create Clipping Mask)
จะปรากฎกรอบเพิ่มขึ้นมาพร้อมกับตัวโซ่
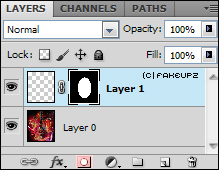
ทีนี้เวลาเราจะตกแต่งเพิ่มเติมอะไรลงไป มันจะขึ้นเฉพาะตรงส่วนสีขาวเท่านั้น
จะไม่เกินเข้าไปในขอบสีดำ เช่นถ้าต้องการใส่สีลงไป
ให้คลิกที่ถังสีหรือการ์เดี้ยนแล้วลากลงไปบนกระดาษ จะปรากฏเป็นสีเฉพาะตรงส่วนของ
วงกลมที่เรา selection ไว้ในตอนแรกเท่านั้น
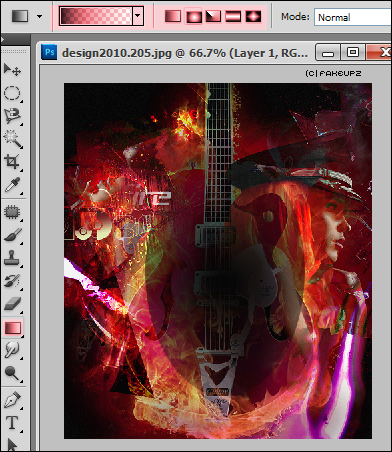
ส่วนในลักษณะของเลเยอร์ก็จะเป็นแบบนี้
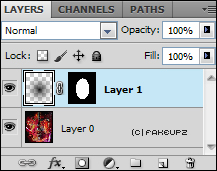
หมายเลข 9 Create new fill or adjustment layer
พวกนี้จะเหมือนกับทาง image --> adjustments จะสร้างเลเยอร์ของตัวนี้
ขึ้นมาเองเลย ฉะนั้นจะสามารถแก้ไขโดยตรงได้เลย
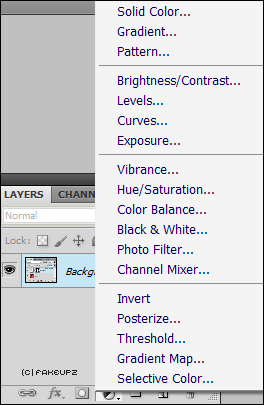
หมายเลข 10 Layer group สามารถจัดกลุ่มให้กับเลเยอร์แต่ละเยอร์
แยกเป็นหลายๆ กลุ่มได้ ลักษณะจะเหมือนกับโฟเดอร์เลย เวลาสร้างมาแล้ว แล้วมีบางอัน
ที่อยู่นอกกรุ๊ป ก็ลากเลเยอร์เข้าไปในในกรุ๊ปก็จะกลายเป็นกรุ๊ปเดียวกันแล้ว
กรุ๊ปอันนึงก็เหมือนเลเยอร์อันนึง แก้ไขได้ซึ่งการแสดงผลจะเป็นการแสดงผลทั้งหมด
เหมือนกับตัว link layers โดยจะมีโหมดเป็น pass throught
หมายเลข 11 Create a new layer สำหรับสร้างเลเยอร์ขึ้นมาใหม่
หมายเลข 12 Delete layer ใช้ลบเลเยอร์ที่ไม่ต้องการทิ้ง โดยการลงมาที่ bin ได้เลย
-----------------------------------------------
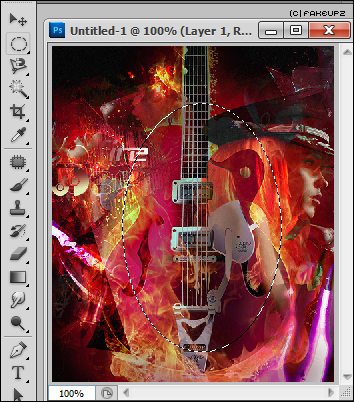
คลิกที่ปุ่มที่ไฮไลท์สีชมพู (Create Clipping Mask)
จะปรากฎกรอบเพิ่มขึ้นมาพร้อมกับตัวโซ่
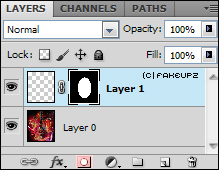
ทีนี้เวลาเราจะตกแต่งเพิ่มเติมอะไรลงไป มันจะขึ้นเฉพาะตรงส่วนสีขาวเท่านั้น
จะไม่เกินเข้าไปในขอบสีดำ เช่นถ้าต้องการใส่สีลงไป
ให้คลิกที่ถังสีหรือการ์เดี้ยนแล้วลากลงไปบนกระดาษ จะปรากฏเป็นสีเฉพาะตรงส่วนของ
วงกลมที่เรา selection ไว้ในตอนแรกเท่านั้น
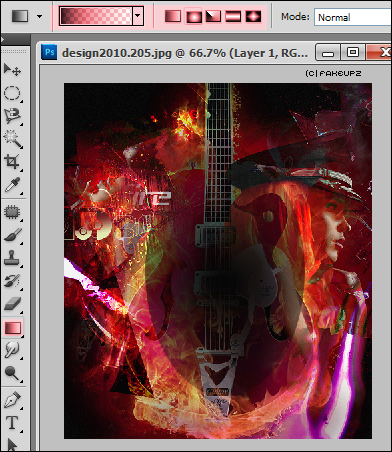
ส่วนในลักษณะของเลเยอร์ก็จะเป็นแบบนี้
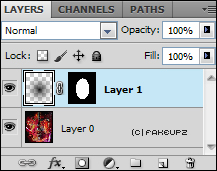
หมายเลข 9 Create new fill or adjustment layer
พวกนี้จะเหมือนกับทาง image --> adjustments จะสร้างเลเยอร์ของตัวนี้
ขึ้นมาเองเลย ฉะนั้นจะสามารถแก้ไขโดยตรงได้เลย
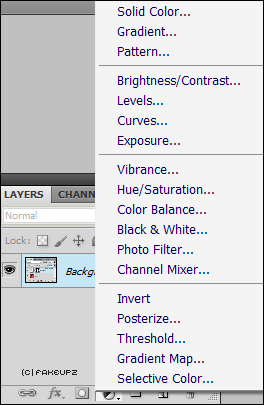
หมายเลข 10 Layer group สามารถจัดกลุ่มให้กับเลเยอร์แต่ละเยอร์
แยกเป็นหลายๆ กลุ่มได้ ลักษณะจะเหมือนกับโฟเดอร์เลย เวลาสร้างมาแล้ว แล้วมีบางอัน
ที่อยู่นอกกรุ๊ป ก็ลากเลเยอร์เข้าไปในในกรุ๊ปก็จะกลายเป็นกรุ๊ปเดียวกันแล้ว
กรุ๊ปอันนึงก็เหมือนเลเยอร์อันนึง แก้ไขได้ซึ่งการแสดงผลจะเป็นการแสดงผลทั้งหมด
เหมือนกับตัว link layers โดยจะมีโหมดเป็น pass throught
หมายเลข 11 Create a new layer สำหรับสร้างเลเยอร์ขึ้นมาใหม่
หมายเลข 12 Delete layer ใช้ลบเลเยอร์ที่ไม่ต้องการทิ้ง โดยการลงมาที่ bin ได้เลย
-----------------------------------------------
เก็บเข้าคอลเล็กชัน


ความคิดเห็น