ลำดับตอนที่ #182
คืนค่าการตั้งค่าทั้งหมด
คุณแน่ใจว่าต้องการคืนค่าการตั้งค่าทั้งหมด ?
ลำดับตอนที่ #182 : Learn Photoshop :: graphic style "?" pixel ba ba blue
สร้างหน้ากระดาษขึ้นมา ขนาดประมาณ 500*500
จากนั้นเทสีดำลงไปยังหน้ากระดาษ
กดเพิ่มเลเยอร์ขึ้นมา 1 อัน
คลิกที่เครื่องมือบรัช เลือกหัวบรัชวงกลมขอบฟุ้ง ขนาดประมาณ 60
ลากเป็น ? ลงไปยังหน้ากระดาษเลย

จากนั้นกด Ctrl --> J เพื่อทำการก็อปปี้เลเยอร์
ไปที่ Filter --> Sketch --> Reticulation
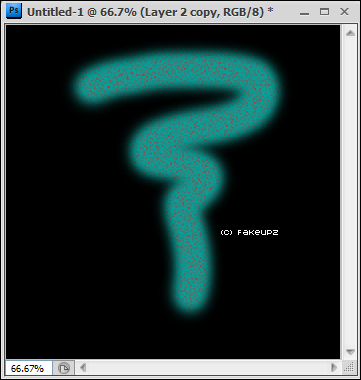
ไปที่ Filter --> Stylize --> Find edges
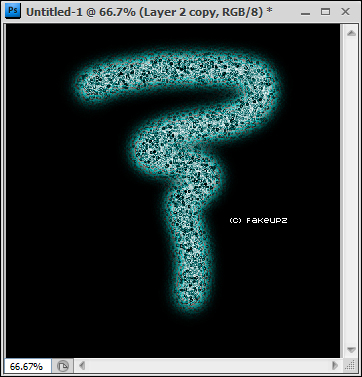
กด Ctrl --> D เพื่อทำการรวมเลเยอร์
กด ctrl --> J เพื่อทำการเพิ่มเลเยอร์ขึ้นมา 1 อัน
ไปที่ Filter --> Distort --> wave ลองเปลี่ยนค่า wave ดู
เพราะตอนที่ทำจำไมได้ว่าตั้งแค่เท่าไหร่ไป - - แต่ลองปรับเปลี่ยนดูได้จ้า
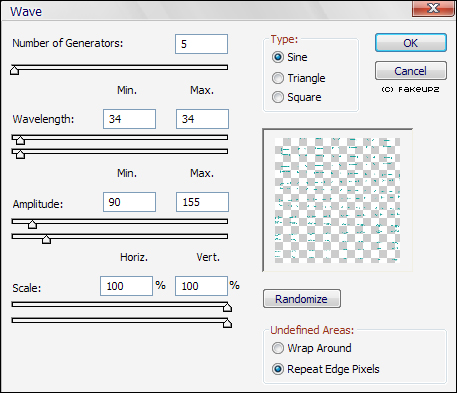
จะได้ออกมาแบบนี้
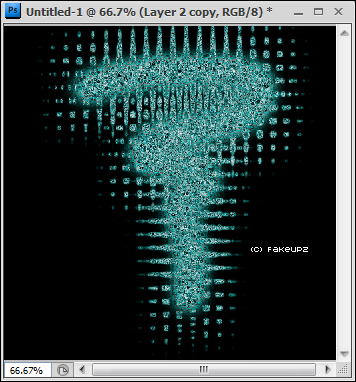
จากนั้นคลิกที่เครื่องมือยางลบ
ลบตรงส่วนที่เป็น ? ให้ดูเด่นชัดขึ้นมามีมิติ
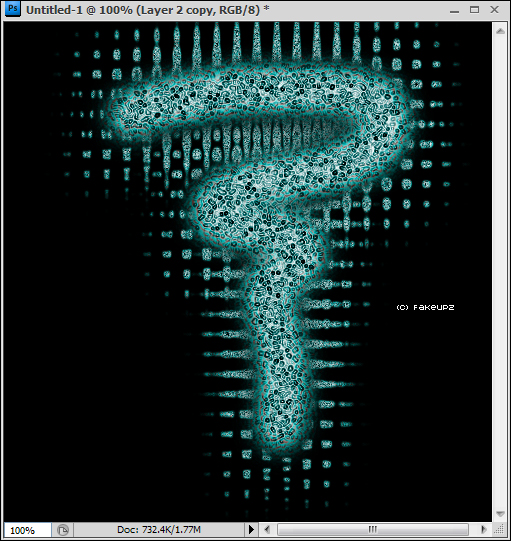
จากนั้นก็อปปี้เลเยอร์ ? ขึ้นมา 1 อันเพื่อทำให้ภาพดูชัดเจนขึ้น
และก็อปปี้เลเยอร์ตรงส่วนพื้นหลังที่เป็นขีดๆ ขึ้นมาอีกอันนึง ก้จะกลายเป็นทั้งหมด
5 เลเยอร์ ซึ่งรวมกับเลเยอร์แบ็คกาวสีดำด้วย
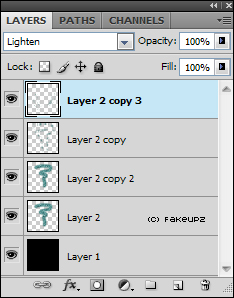
คลิกที่เลเยอร์บนสุด ซึ่งเป็นเลเยอร์ก็อปปี้ของตัวขีด ๆ (wave) ทางด้านหลัง
แล้วไปที่ Filter --> Distort --> Twril
จากนั้นตั้งค่าพอให้มันเป็นวงกลม แล้วคลิก ok ได้เลย
หลังจากนั้นใช้ยางลบลบตรงส่วนของวงกลมที่บังตัว ? ออก
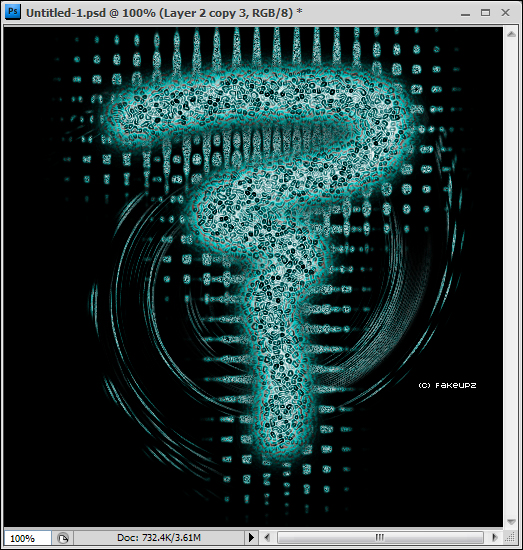
จากนั้นคลิกตัวเลเยอร์ที่ 3 ที่เป็นตัวก็อปปี้ของเลเยอร์ ?
แล้วเปลี่ยน blending mode เป็น overlay หรือ softlight เพื่อให้สว่างขึ้น
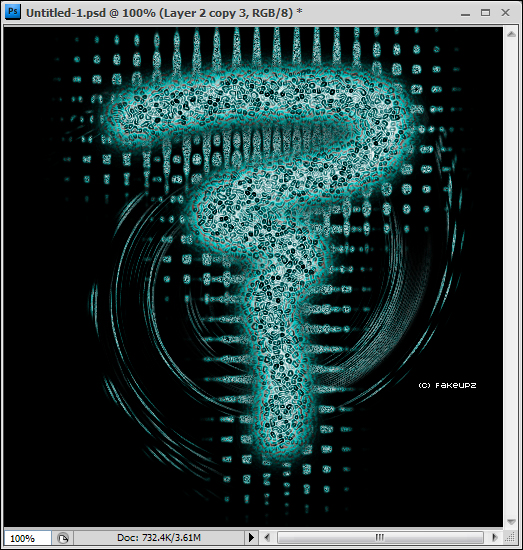
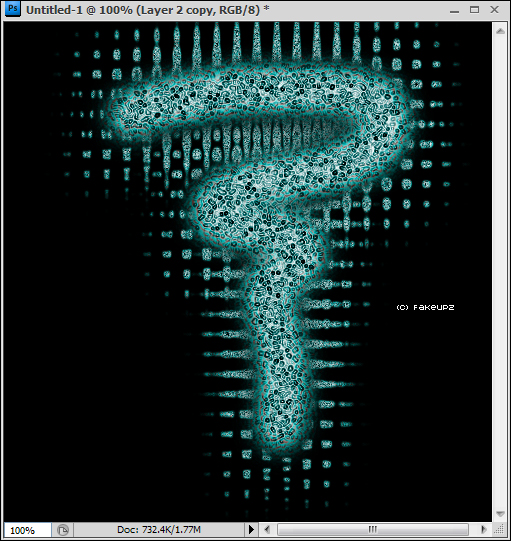
จากนั้นก็อปปี้เลเยอร์ ? ขึ้นมา 1 อันเพื่อทำให้ภาพดูชัดเจนขึ้น
และก็อปปี้เลเยอร์ตรงส่วนพื้นหลังที่เป็นขีดๆ ขึ้นมาอีกอันนึง ก้จะกลายเป็นทั้งหมด
5 เลเยอร์ ซึ่งรวมกับเลเยอร์แบ็คกาวสีดำด้วย
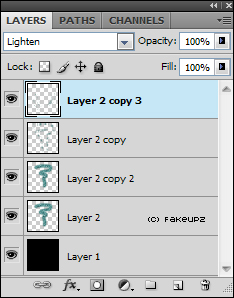
คลิกที่เลเยอร์บนสุด ซึ่งเป็นเลเยอร์ก็อปปี้ของตัวขีด ๆ (wave) ทางด้านหลัง
แล้วไปที่ Filter --> Distort --> Twril
จากนั้นตั้งค่าพอให้มันเป็นวงกลม แล้วคลิก ok ได้เลย
หลังจากนั้นใช้ยางลบลบตรงส่วนของวงกลมที่บังตัว ? ออก
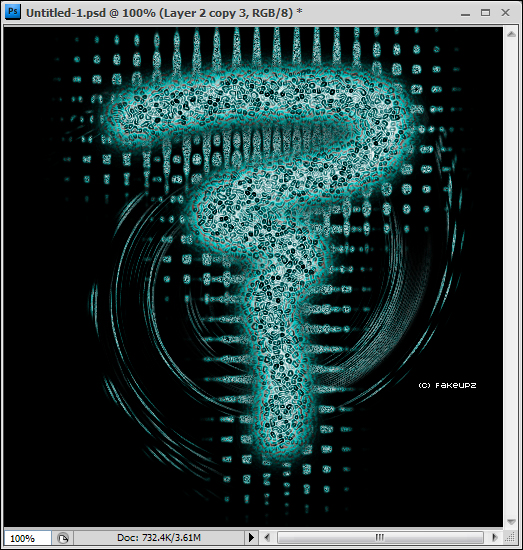
จากนั้นคลิกตัวเลเยอร์ที่ 3 ที่เป็นตัวก็อปปี้ของเลเยอร์ ?
แล้วเปลี่ยน blending mode เป็น overlay หรือ softlight เพื่อให้สว่างขึ้น
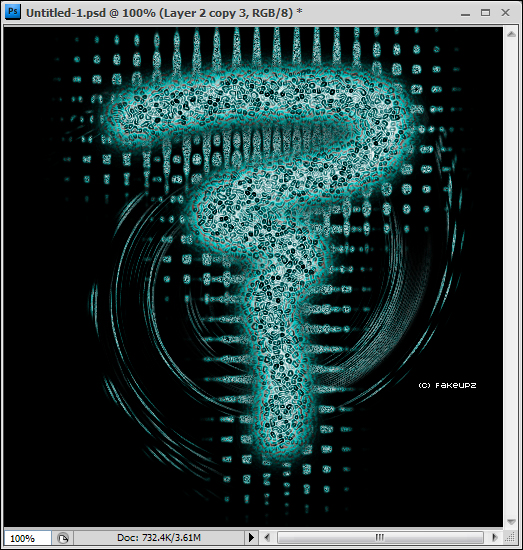
จากนั้นให้ save เป็นไฟล์ psd ตัวนึงก่อน
หลังจากนั้นให้ทำการรวมเลเยอร์ โดยไปที่ Layer --> Flatten image
แล้วกด ctrl --> i เพื่อทำการกลับสีให้พื้นหลังเป็นสีขาว
ก็จะได้ออกมาแบบนี้ (อาจจะไม่ได้เป็นสีแดง)
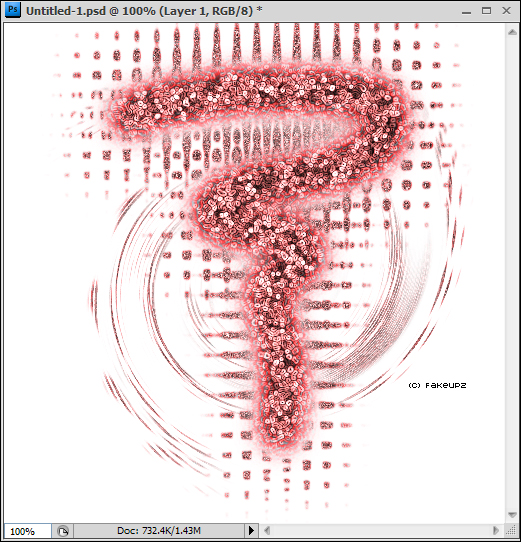
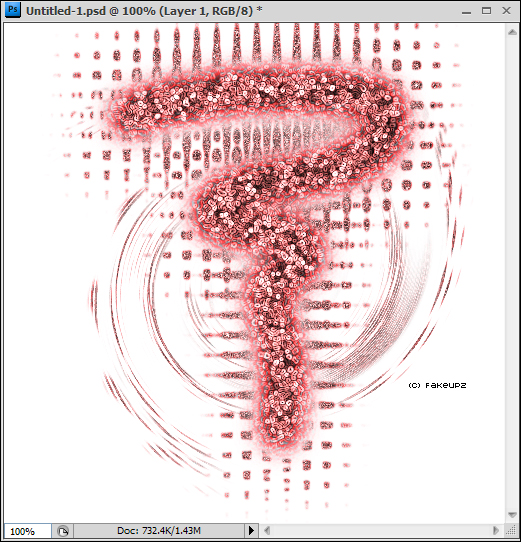
จากนั้นทำการตกแต่งภาพให้เรียบร้อยตามสไตล์เลย
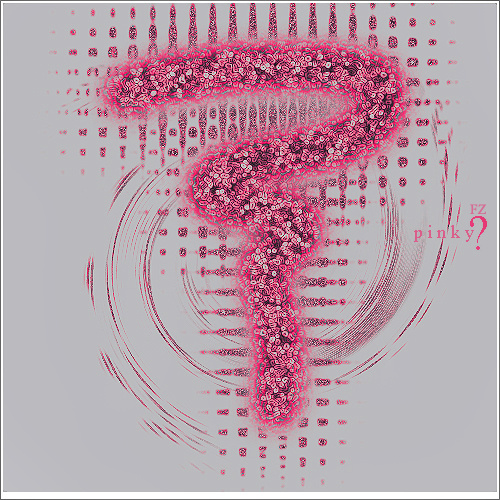
จากนั้นไปที่ File --> save as แล้วเซฟเป็น .jpg เลย
หลังจากนั้นปิดภาพออก แล้วไปเปิดไฟล์ psd ที่เซฟไว้เมื่อกี้อีกครั้ง
จะสังเกตุว่าไฟล์มันจะไม่ได้เซฟทับกันนะ
หลังจากเปิดไฟล์นั้นก็ตกแต่งตามสบายเช่นกัน
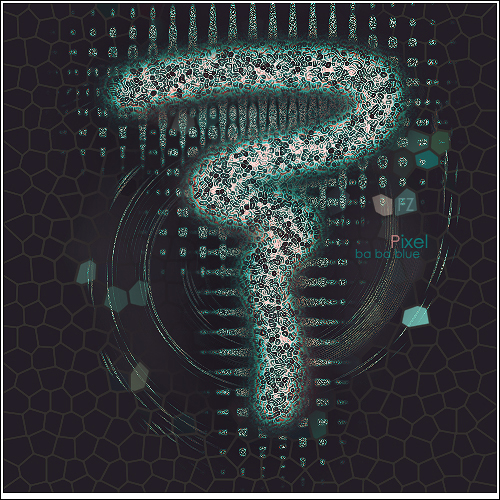
-------------------------------------------
สงสัยยังไง อธิบายไม่เข้าใจตรงไหน ถามได้จ้า ^^
เก็บเข้าคอลเล็กชัน


ความคิดเห็น