คืนค่าการตั้งค่าทั้งหมด
คุณแน่ใจว่าต้องการคืนค่าการตั้งค่าทั้งหมด ?
ลำดับตอนที่ #1 : เจาะลึก Gallery
ก่อนอื่นเลยกดคลิกเข้า
control Panel ใน my ID ของตัวเองนะคะ ดูจากรูปเลยจ้า!
---------------------------
Gallery [ แก้ไข ] คุณก็สามารถจะอัพเดทแกลลอรี่ได้ (อัพเดทแกลลอรี่คือการนำรูปใส่แกลลอรี่เพิ่มในจำนวนที่ต้องการ)เมื่อเข้าแล้วให้กดเลือก Control Panel
เมื่อเข้าแล้วให้กดเลือก
-แกลลอรี่ทั้งหมดคือแกลลอรี่ที่คุณได้สร้างเอาไว้นะคะ ซึ่งถ้ากด
-เราจะมาเริ่มในการสร้างแกลอรี่และอัพเดทรูปเข้าไปนะคะ
-ดูตรงชื่อห้อง ใส่ลงไปตามใจชอบเลยค่ะ
-คำอธิบายของห้องเช่น ห้องนี้สำหรับคนน่ารักหรือรูปส่วนตัว อะไรประมาณนี้ก็ได้นะคะ ถ้าคิดไม่ออกเขียน - ไปก็ยังได้ค่ะ
-แสดงรูปหน้าละ มันจะมีให้เลือกหมายความว่าในหนึ่งแกลลอรี่คุณสามารถจุรูปกี่รูปก็ได้แต่ในหน้าที่หนึ่ง,สอง,สามในแกลลอรี่จะรูปรูปเท่ากับที่คุณกำหนดข้างบน
-ดูข้างล่างแสดงรูปหน้าละนะคะ จะมีคำว่า แสดงแกลลอรี่นี้ใน
-แสดงคำอธิบายใต้รูป ก็อย่างเช่นคุณอัพเดทรูปเข้าไปตามภาพนี้นะคะ
คำว่า my.IDและGallery ; ...แล้วก็มีคำว่าแสดงใช่ไหมคะ มัยหมายถึงว่าคุณจะซ่อนแกลลอรี่นี้ไม่ให้คนอื่นเห็นรึเปล่านะคะ
เอาล่ะเมื่อสร้างแกลลอรี่ใหม่เสร็จเรียบร้อยแล้วรูปอาจจะประมาณนี้นะคะ
อานนี้อย่าเอาไปแจกใครนะคะถ้าจะเอาไปใช้ไม่ว่าแต่อย่าแจกนะคะ ก็คือคำอธิบายใต้รูปตอนที่คุณอัพเดทมันเข้าไปนะคะ ถ้าคลิกให้มันแสดงก็จะขึ้นอย่างที่เห็นในรูปค่ะ แต่จะไม่เขียนคำอธิบายใต้รูปเลยก็ได้นะคะก็คลิกสร้างแกลลอรี่ใหม่ได้เลยค่ะ
คำว่า
เอาล่ะเมื่อสร้างแกลลอรี่ใหม่เสร็จเรียบร้อยแล้วรูปอาจจะประมาณนี้นะคะ
มันจะขึ้นมาดังภาพนะคะ
ก็คลิกสร้างแกลลอรี่ใหม่ได้เลยค่ะ
ตรงสถิติห้องนะคะ
-จำนวนภาพทั้งหมด หมายถึงภาพที่คุณอัพเดทเข้าไปมันมีกี่รูปนะคะ
-จำนวนพื้นที่ที่ใช้ หมายถึงพื้นที่ในแกลลอรี่นะคะ
-วันที่สร้างกับวันอัพเดทล่าสุด(คิดว่าทุกคนคงเข้าใจนะ- -*)
รายละเอียดห้อง
ตรงชื่อห้องแน่นอนว่าเปลี่ยนได้ค่ะ
คำอธิบายห้องก็เปลี่ยนได้นะคะ และใครคิดจะซ่อนแกลอรี่ก็สามารถแก้ไขได้ค่ะรวมถึงคำอธิบายใต้รูปก็สามารถแก้ได้นะคะ
แสดงแกลลอรี่นี้ใน
กดสร้างแกลลอรี่ใหม่ค่ะ(ต่อจากแกลลอรี่ทั้งหมดตามภาพค่ะ)
ถ้าแก้
ให้แก้ให้เรียบร้อยแล้วจึง กดอัพเดทการแก้ไขข้อมูล
ถ้าไม่แก้ก็จะมาต่อกันเลยนะคะ
โอเคค่ะ ถึงขั้นตอนการอัพโหลดรูปแล้วนะคะ
ให้ดูตรงคำว่าอัพโหลดรูป
-แต่การจะทำสิ่งนี้ได้ต้องมีรูปที่ต้องการอัพโหลดอยู่ในเครื่องนะคะ
-และขนาดของรูปจะต้องไม่เกิน512
ถ้ามีครบก็มาดูต่อเลยค่ะ
Browse อยู่หลังรูขาวๆเห็นไหมคะ
openนะคะ จะได้ดังรูปข้างล่างค่ะ
! คำอธิบาย ข้างหลังช่องใส่รูปนะคะ ก็คือคำอธิบายใต้ภาพนั่นเองค่ะอัพโหลดรูปเข้า Gallery นะคะ
สถิติห้องนะคะแกลลอรี่ใหม่ไหมคะ ถ้าคุณสามารถอัพโหลดได้สำเร็จ มันจะขึ้นว่า อัพโหลดรูปที่ 1เรียบร้อย(2,3,4,5 ตามลำดับและจำนวนของภาพในแต่ละการอัพเดท
ลบที่เลือก รูปตัวอย่าง ก็คือรูปที่คุณเพิ่งอัพโหลดไปนั่นเองรายละเอียดรูป ซึ่งตรงนี้เราสามารถแก้ไขคำอธิบายใต้รูปได้นะคะ เพียงลบคำอธิบายเก่าแล้วใส่ใหม่ลงไปแล้วคลิกเลือกคัดลอกรูปนี้ไป ก็คือการก๊อปปี้รูปที่เลือกไปใส่ยังที่อื่นอัพเดทการแก้ไขช่อง รายละเอียดรูป ได้ค่ะ
เห็นรูปที่อัพเดทเข้าไปไหมเอ่ยตรงรูปตัวอย่างค่ะ
-ถ้าคุณไม่ต้องการให้รูปนี้อยู่ในแกลลอรี่นี้ก็กดคำว่าลบทิ้งได้นะคะ แล้วจึงไปกดคำว่า
-ตรง
-ไปดูตรงช่อง
แก้ไขคำอธิบาย
-ตรง
-ถ้าหากคุณแก้ไขเสร็จแล้วก็กด
-สำหรับผู้ที่ไม่ได้แก้ไขเราก็มาดูต่อไปกันดีกว่านะคะ
สังเกตตรง
-จำนวนภาพทั้งหมด1 ก็หมายความว่าในห้องแกลลอรี่นั้นมีรูปหนึ่งรูปนะคะ
-แล้วเห็นตรงข้างล่างแถบสร้าง
-คุณสามารถอัพเดทรูปได้5รูปภาพในครั้งเดียว
-ส่วนคำว่า
-คุณจะอัพเดทรูปกี่รูปก็ได้ไม่จำเป็นว่าต้องเป็น5รูปเต็มๆ จะอัพทีละ1รูปก็ยังได้ค่ะ
-เมื่อเสร็จตามขั้นตอนให้กดเข้า
แล้วเมื่อกดก็จะได้ตามภาพค่ะ
เมื่อคลิกเลือกรูปนะคะ ให้กด
ให้กด
กดคลิกเข้าไปแล้วเลือกรูปมาหนึ่งรูปตามภาพนะคะ
>>ตั้งค่ากราฟิกแกลลอรี่ ซึ่งสามารถตั้งค่าสำหรับแกลลอรี่ของคุณได้นะคะมาดูกันเลยดีกว่าน้า"My.iD" ในแกลลอรี่ทุกส่วน หมายความว่าภายในแกลลอรี่ผู้ชมแกลลอรี่จะสามารถกดลิงก์กลับไปมายไอดีได้ทันทีที่ต้องการซึ่งก็สามารถเพิ่มความสะดวกขึ้นอีกรูปแบบหนึ่งgalleryได้ หมายความว่าในหน้าแกลลอรี่เราจะสามารถส่งข้อความลับไปให้เจ้าของไอดีได้ทันทีBackground ซึ่งสามารถเลือกได้สองแบบคือคลิกเลือกรูปได้เลยนะคะกด อัพเดทข้อมูลหน้านี้ได้เลยค่ะ เป็นอันเสร็จแล้วค่ะสำหรับแกลอรี่ขนาดของรูปภาพนะคะ เราจะดูอย่างไรจึงจะรู้ว่ารูปนี้ขนาดเท่าไหร่? SunSet ที่มีอยู่ในเครื่องนะคะsizeได้ทันทีเลยค่ะซึ่งในที่นี้ รูปSunSet มีขนาด70KBนะคะFilmstrip จะมีรูปดังภาพนะคะ-
-ให้เปิดเข้าไปในโฟลเดอร์ที่คุณมีรูปที่ต้องการจะรู้ขนาดของมันนะคะ
ในที่นี้อลิซจะใช้รูป
ถ้าหากโฟลเดอร์ของคุณถูกจัดในรูปแบบดังภาพก็สามารถ ดูตรงคำว่า
แต่ถ้าหากโฟลเดอร์ของคุณถูกจัดในรูปแบบอื่น
เช่นถูกจัดในรูปแบบของ
คลิกเลือก
-ค่าการแสดงผล
ӧ แสดงลิงก์ไป
ӧ อนุญาติให้"ส่งข้อความลับ"ผ่านทาง
ข้อความลับคืออะไร?
ข้อความลับคือข้อความที่ผู้ส่งและผู้รับ(เจ้าของไอดี)เท่านั้นจะสามารถอ่านได้
-โทนสีของห้อง ไม่ยากค่ะชอบสีอะไรคลิกเลือกเอาได้เลย - -
-เลือกสีพื้นหลังส่วนเป็นรูปภาพ อันนี้จะเลือกสีอะไรก็ตามใจชอบนะคะ
-เลือก
1 เลือกเป็นสีพื้น สีต้องการเป็นสีพื้นก็เลือกสีได้ตามใจชอบค่ะ
2 เลือกพื้นหลังเป็นรูปภาพ
2.1ซึ่งถ้าเรามีรูปอยู่ในแกลลอรี่อยู่แล้วก็สามารถ กด
2.2ถ้าไม่มีรูปอยู่ในแกลลอรี่ก็สามารถกด อัพโหลดรูป เพื่ออัพโหลดรูปเพิ่มได้นะคะ
เมื่อตกแต่งเสร็จเรียบร้อย
ยังไม่ลืมๆ ฮิๆ ถ้าใครไม่เข้าใจ เรื่อง
ดูตามรูปเลยจ้า
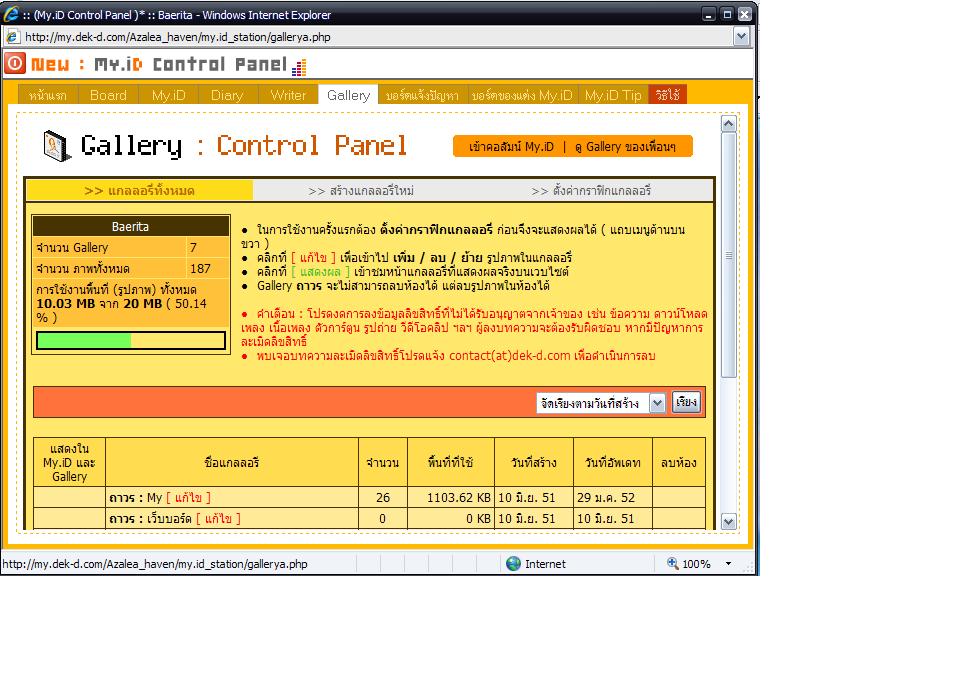
69.5 KB ในที่นี้คือหน้าคำว่า My Computerนะคะล่างนะคะล่างค่ะล่างขวา!
ให้คลิกเลือกรูปที่ต้องการ แล้วดูตรงแถบด้านล่างสุดเลยค่ะ จะเห็นเลข
ซึ่งไม่ว่าจะถูกจัดในรูปแบบไหนเมื่อกดเลือกรูปที่ต้องการคุณก็สามารถดูขนาดของมันได้เพียงแค่กดและดูทางล่างขวานะคะ

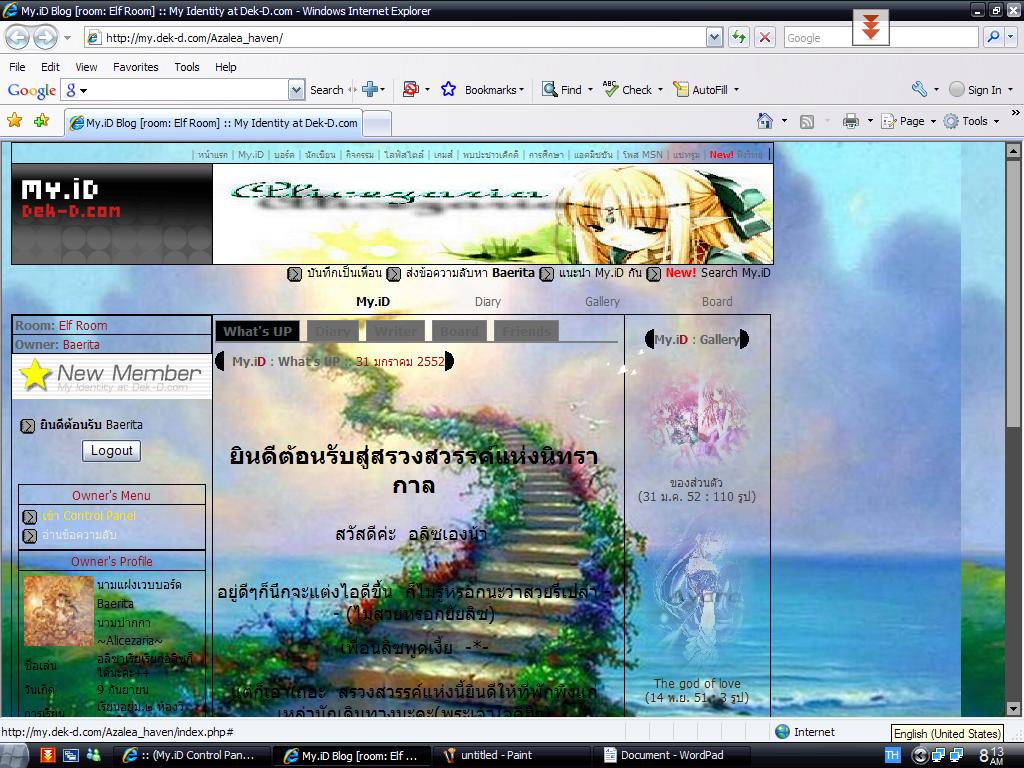
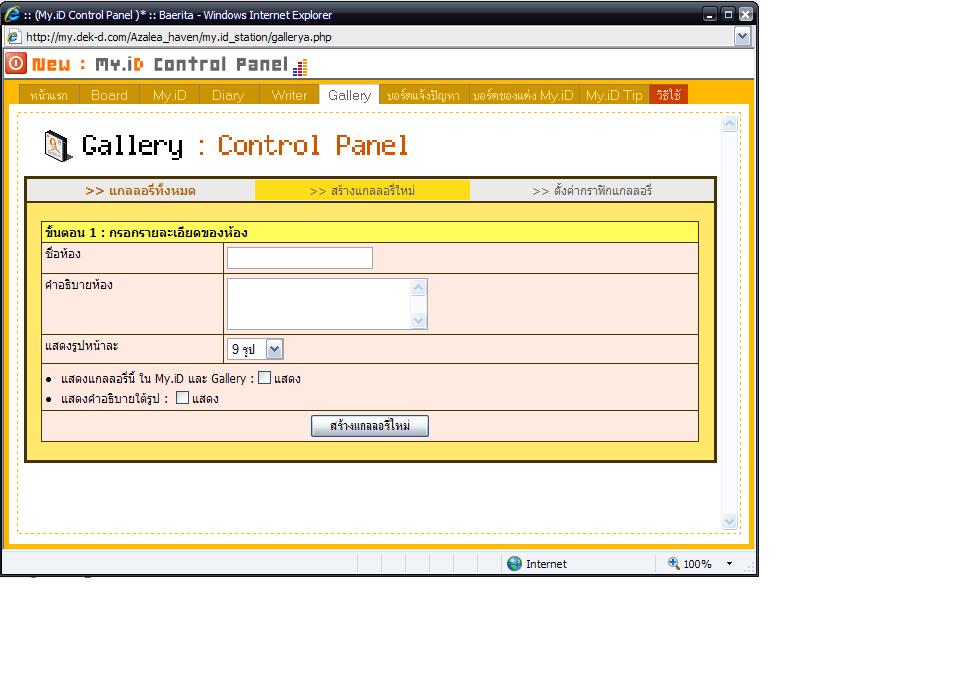
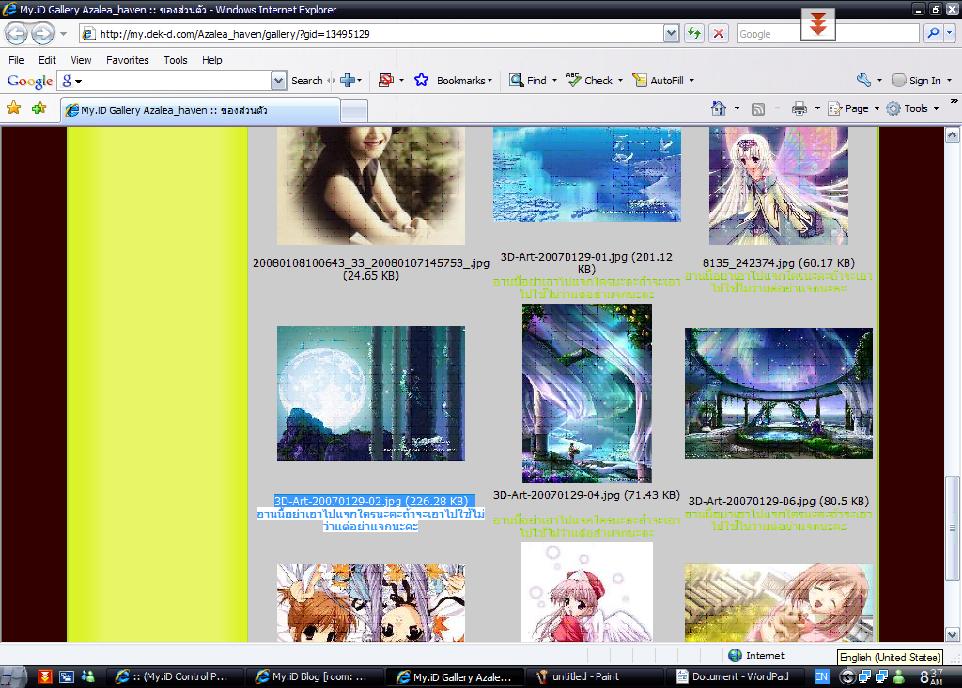
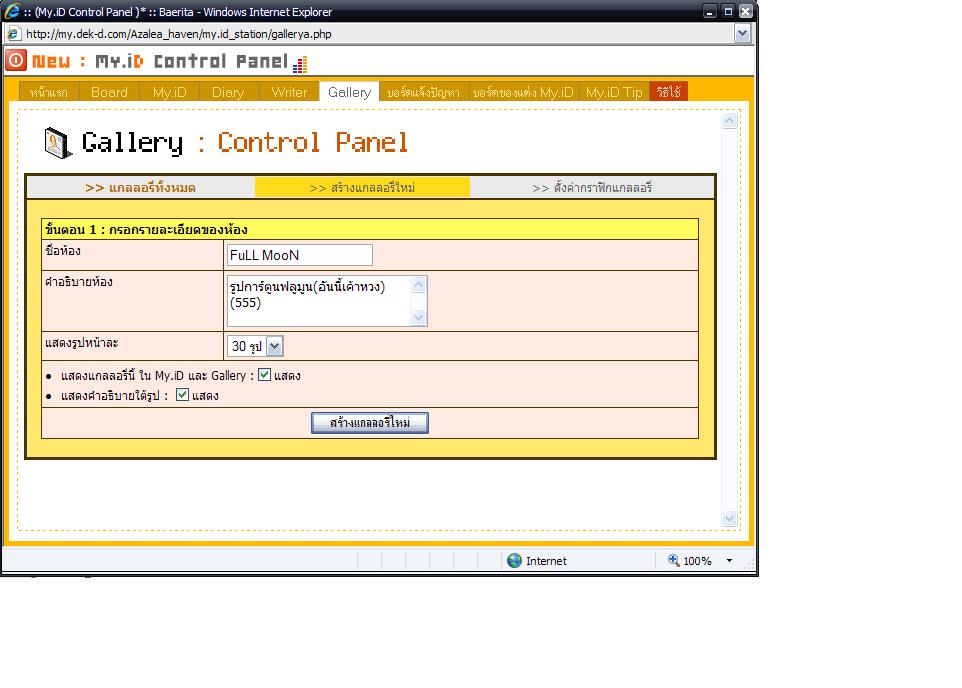
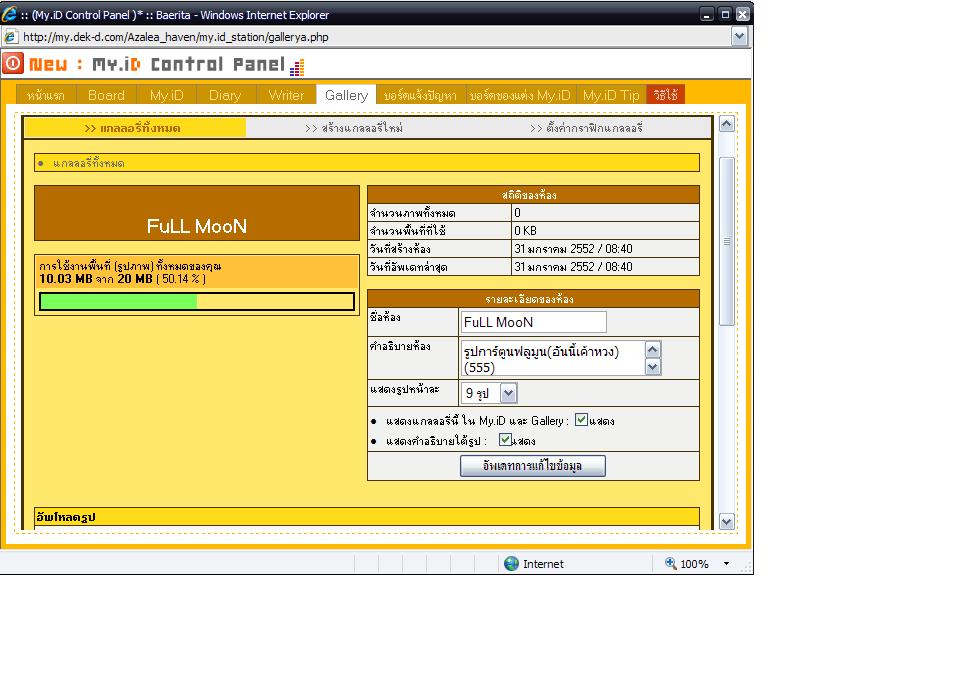
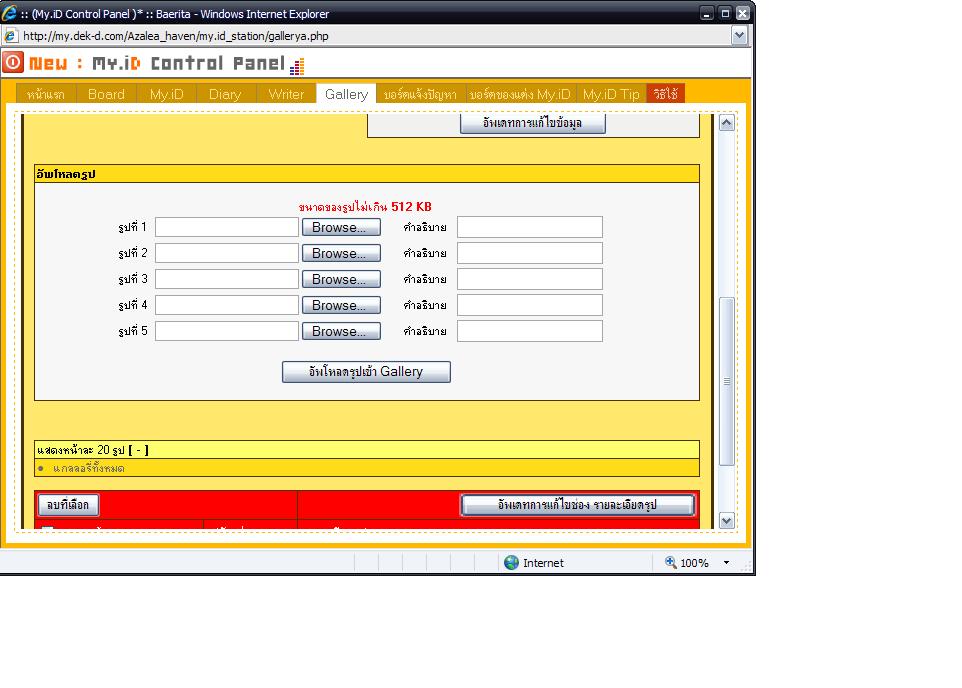
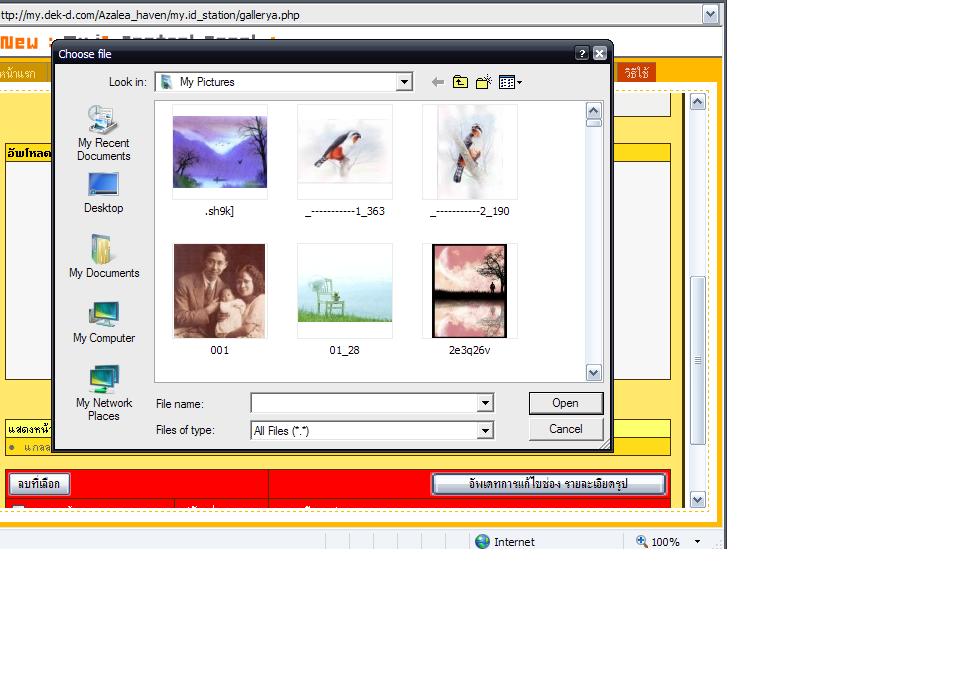
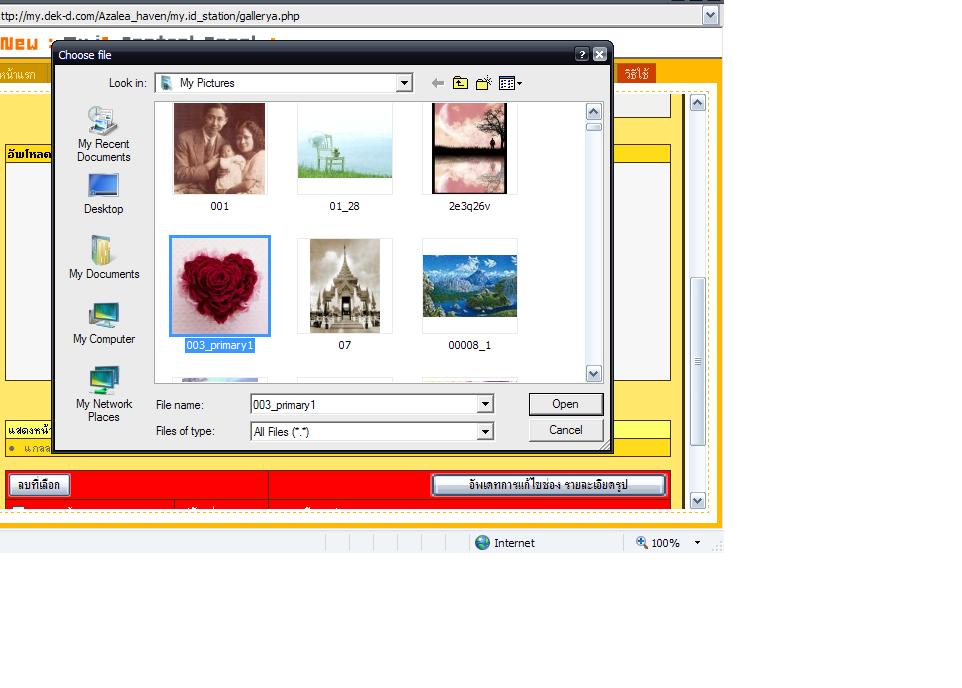
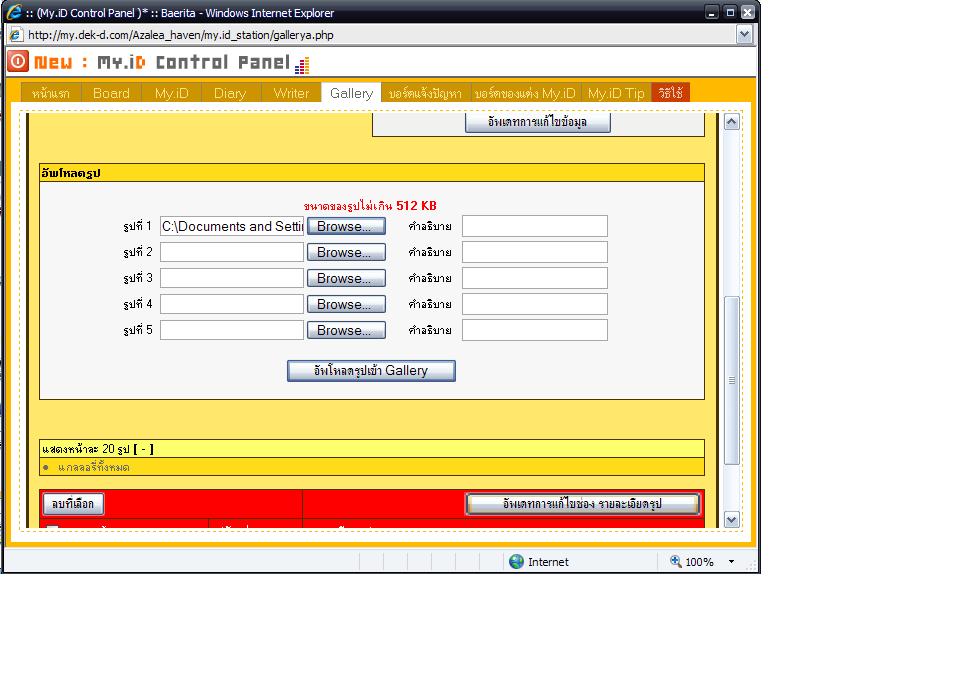
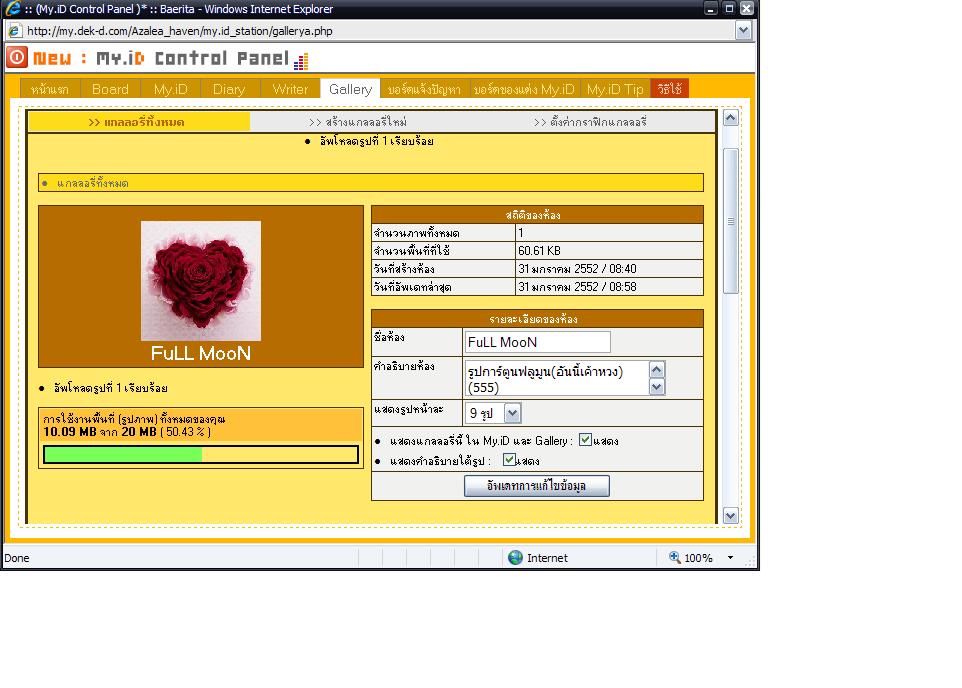
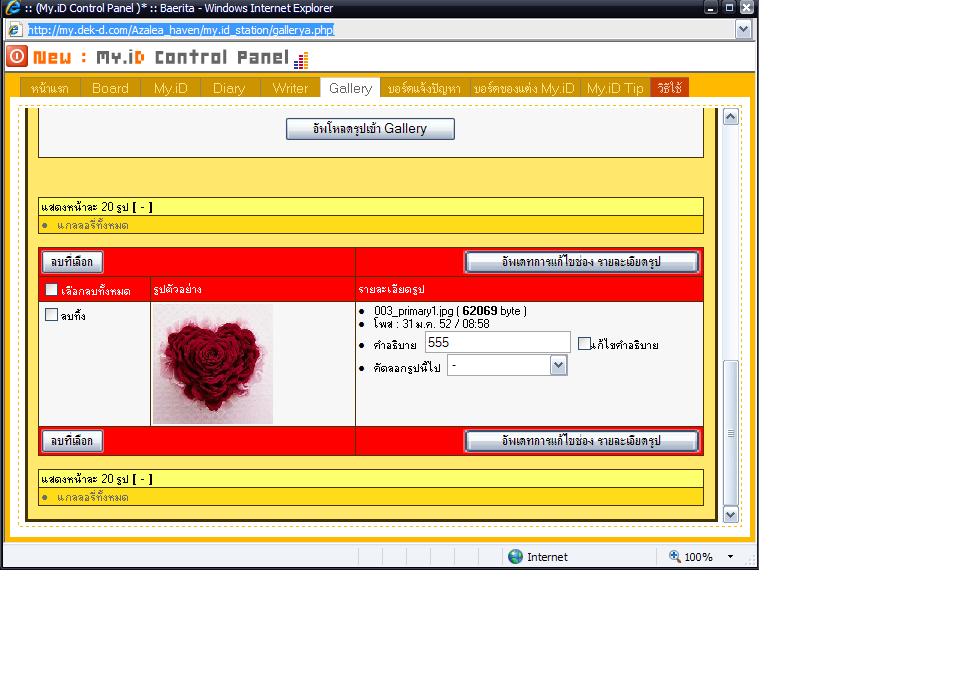
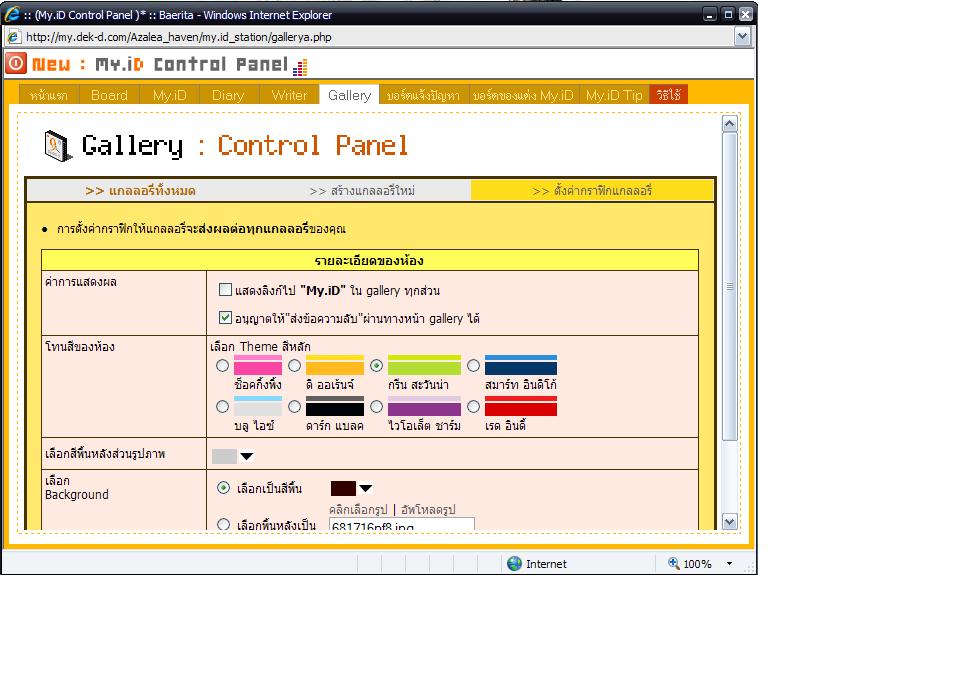
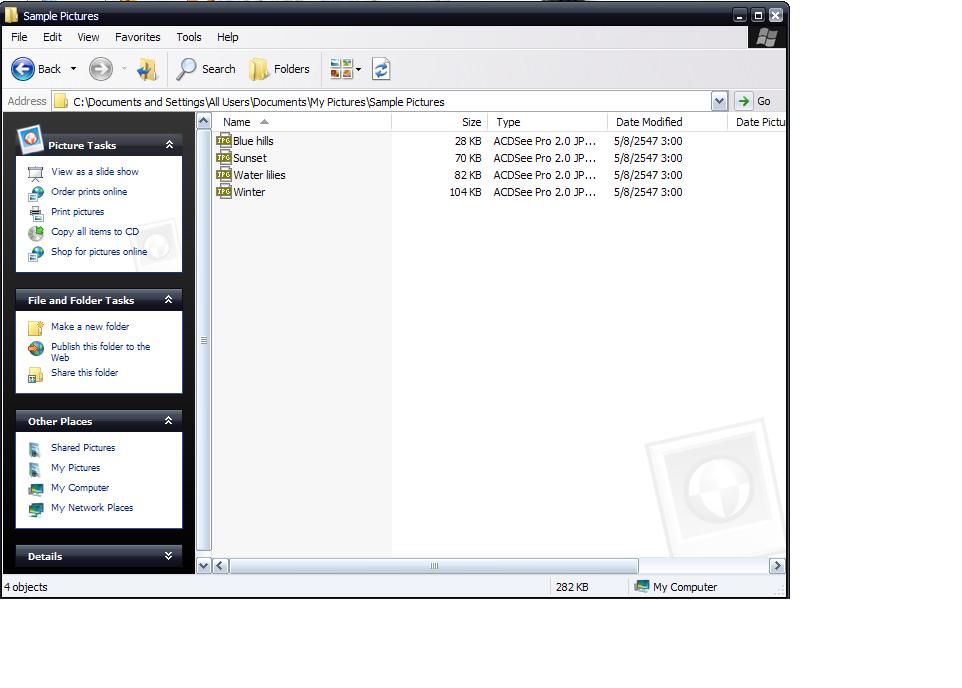
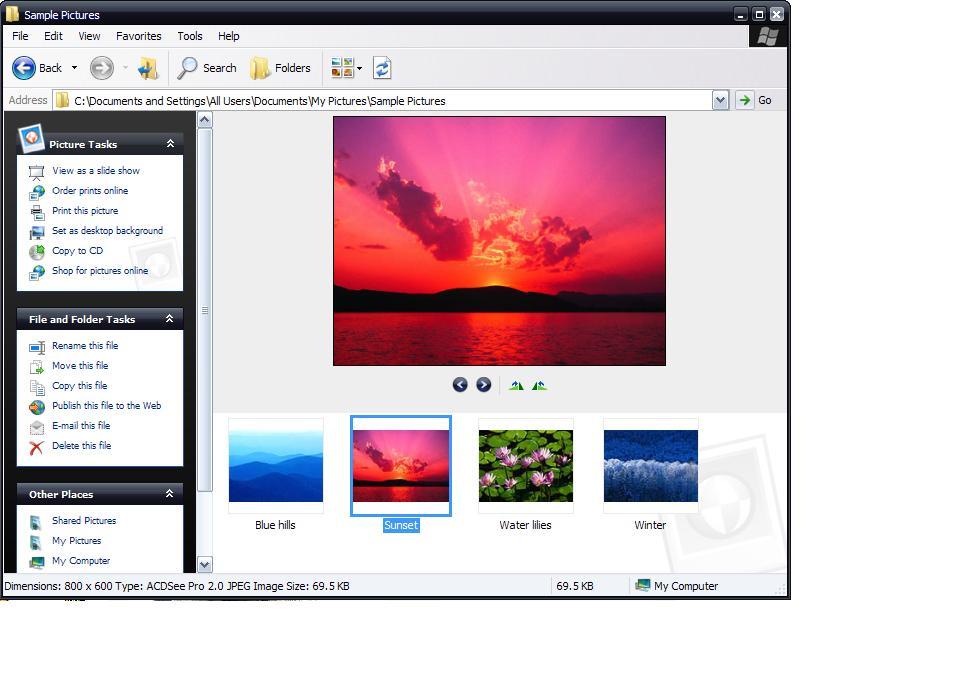

ความคิดเห็น