ลำดับตอนที่ #5
คืนค่าการตั้งค่าทั้งหมด
คุณแน่ใจว่าต้องการคืนค่าการตั้งค่าทั้งหมด ?
ลำดับตอนที่ #5 : ▽ How To PS : ภาพเคลื่อนไหว พื้นที่ในตัวอักษรเลื่อนขึ้น-ลง [รีเควส]
HOW TO PS
: ภาพเคลื่อนไหว พื้นที่ในตัวอักษรเลื่อนขึ้น-ลง :
ตามรีเควสค่ะ คุณ sugarmail ถามวิธีทำตัวอักษรขึ้น-ลง ดังภาพค่ะ
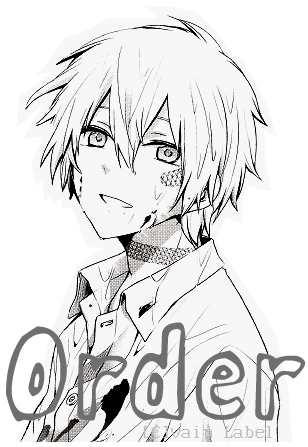
(ขอบคุณรูปจาก Vain Label)
ถามว่าทำยากไหม? ตอบได้เลยว่าไม่ยากค่ะ ถ้าเข้าใจ เพราะมันมาจากเทคนิกพื้นฐานที่เรานำมาประยุกต์ค่ะ
แต่วิธีทำอาจจะเยอะยุ่งยากไปหน่อย แต่รับรองว่าไม่ลืมค่ะ ถ้าคุณ เข้าใจ นะคะ ^^
1. ก่อนอื่นก็เปิดรูปภาพที่เราจะใส่ตัวอักษรลงไปขึ้นมาค่ะ
ป.ล. วิธิเปิดรูปภาพ File > Open > เลือกรูปภาพ > Open

2. เลือกที่เครื่องมือ Horizontal Type Tool ที่อยู่บริเวณแถบเครื่องมือด้านซ้ายเพื่อแทรกตัวอักษร
แล้วคลิกไปที่บริเวณรูปภาพที่เราเปิดแล้วพิมพ์ข้อความที่ต้องการพิมพ์ลงไปเลยค่ะ
ฟอนต์ที่ใช้แนะนำให้เป็นฟอนต์กรวงนะคะ สามารถหาโหลดได้ที่นี่ค่ะ จิ้มๆ


3. ดูตรงบริเวณมุมขวาล่าง ตรง Layer นะคะ คลิกเลือกเลเยอร์ของรูปภาพของเราค่ะ แล้วกดปุ่มนี้ค่ะ
่่

แล้วก็จะมีเลเยอร์ใหม่ขึ้นแทรกมาระหว่างเลเยอร์รูปภาพ กับ ตัวอักษร แบบนี้
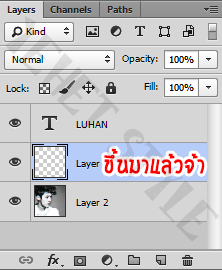
4. ทีนี้ก็กลับไปดูที่เครื่องมือตรงฝั่งซ้าย เลือก Brush Tool แล้วเลือกแปรงวงกลมขนาดตามสมควรจ้า ทางเราขอเลือกใช้ 9px.นะคะ


5. เลือกสีที่จะนำมาเป็นพื้นที่ในตัวอักษรนะคะ แนะนำให้เลือกสีที่อ่อนกว่าตัวอักษรมาหน่อย
เลือกเสร็จแล้วก็ระบายไปข้างในตัวอักษรเลยค่ะ

6. เสร็จแล้วมาดูที่มุมขวาล่าง กดลากเลเยอร์ที่เราระบายเนี่ยไปที่ปุ่มที่อยู่หน้าถังขยะ เพื่อก็อปปี้เลเยอร์ ก็จะมีเลเยอร์เพิ่มมาอีก1
 >>>>>>>>>>>>
>>>>>>>>>>>> 
7. กดปิดตาเลเยอร์เก่า แล้วเลือกเครื่องมือ Eraser Tool เลือกแปรงวงกลมขนาดตามสมควรจ้า ทางเราขอเลือกใช้ 9px.นะคะ
 >>>>>>>>>>>>
>>>>>>>>>>>> 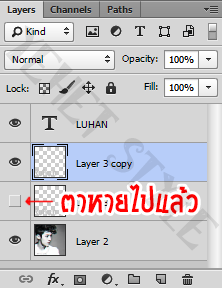


8. กด Shift ค้างไว้ และลบที่เราระบายไว้ 1ส่วน 5

9. ทำซ้ำขั้นตอนที่ 6. - 7. ซ้ำ แล้วลบเพิ่มไปอีก 2 ส่วน 5

10. ทำขั้นตอนที่ 6. - 7. ซ้ำ และลบเพิ่มไปเป็น 3ส่วน5 และก็ยังทำขั้นตอนที่ 6. - 7. ซ้ำ และลบเพิ่มไปเป็น4ส่วน5
และสุดท้าย ทำขั้นตอนที่ 6. - 7. ซ้ำ และลบเพิ่มไปเป็น 5ส่วน5 ตามลำดับ ก็จะได้เลยเยอร์ตามนี้

11. เสร็จแล้วเลือกที่ Window > Timeline สำหรับPS CS4ขึ้นไป และเลือก Window > Animation สำหรับPS CS3
ก็จะขึ้นหน้าต่างด้านล่างหน้าตาเป็นแบบนี้
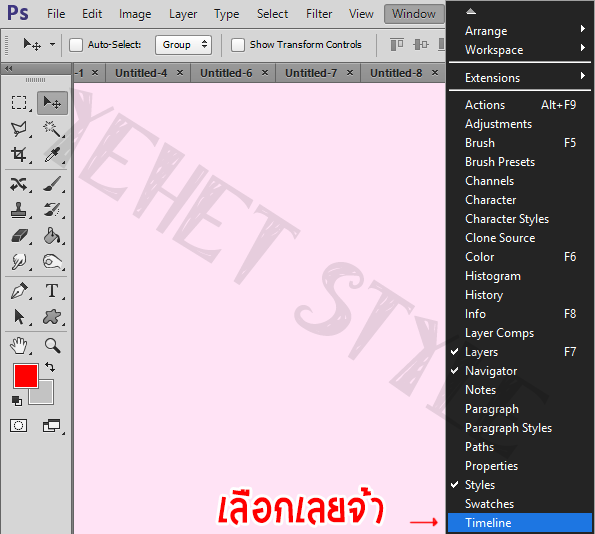

12. กดเลือกจาก 0 sec. เป็น 0.1 sec.

13. เสร็จแล้วกดปุ่มที่อยู่หน้าถังขยะของหน้าต่างที่เปิดใหม่เพื่อเพิ่มเฟรมนะคะ
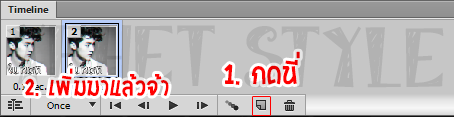
แล้วมาดูที่มุมขวาล่าง กด เปิด ตาเลเยอร์ที่อยู่ด้าน ล่าง มา1อันจ้ะ

14. ทำขั้นตอนที่ 13. ซ้ำไปเรื่อยๆจนเปิดตาจนครบ แล้วตั้งจาก Once เป็น Forever

15. แล้วก็ทำกลับกับขั้นตอน 13. กันคือ กดปุ่มที่อยู่หน้าถังขยะของหน้าต่างที่เปิดใหม่เพื่อเพิ่มเฟรม
แล้วมาดูที่มุมขวาล่าง กด ปิด ตาเลเยอร์ที่อยู่ด้าน บน มา1อัน
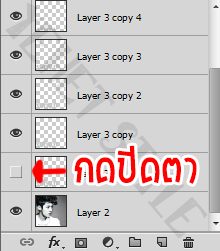
16. ทำขั้นตอนที่ 15. ซ้ำไปเรื่อยๆจนปิดตาจนครบ ก็จะได้เฟรมแบบนี้

17. แล้วก็เซฟได้เลยค่ะ!!! โดยเข้าไปที่ File > Save for web > Save > เลือกที่เก็บ > Save
ก็จะได้มาแบบนี้ค่ะ

ถ้าอยากให้ค้างตอนเต็มแล้วสักพัก ก็ปรับเฟรมที่ 6 เป็น 0.5 sec นะคะ จะได้แบบนี้


ถ้าชอบก็คอมเม้นหน่อยนะคะ
- CREDIT -
เก็บเข้าคอลเล็กชัน


ความคิดเห็น